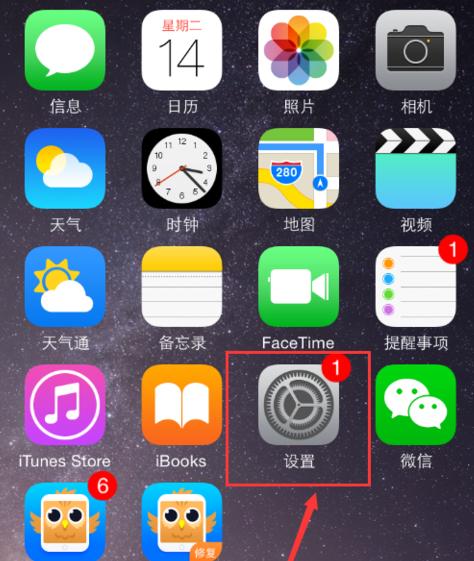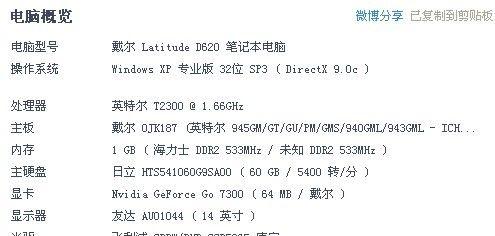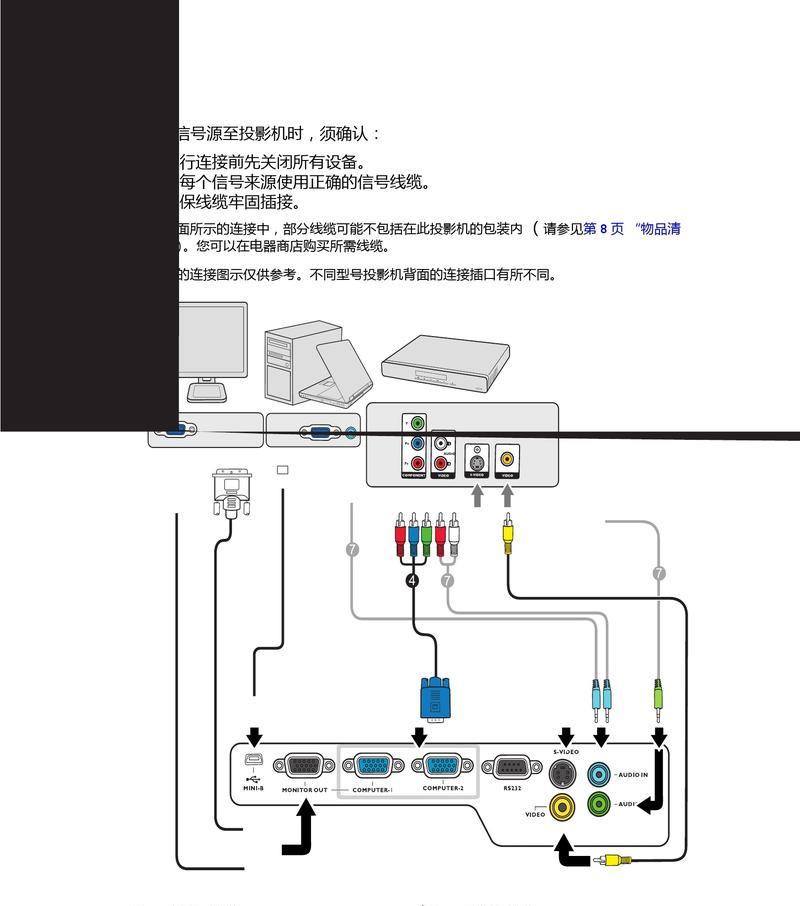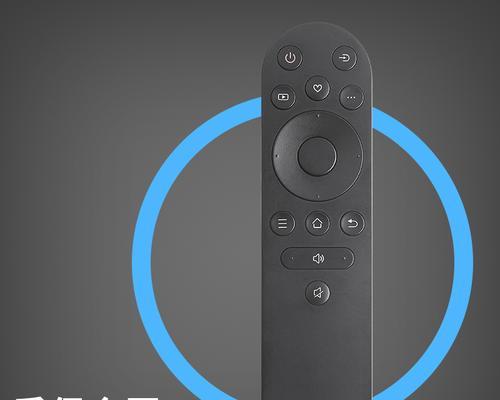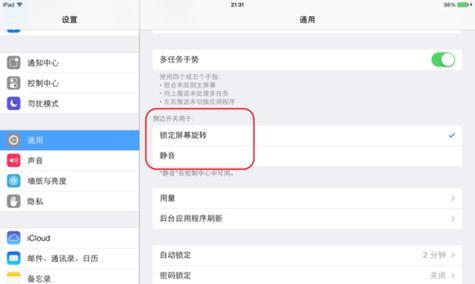随着无线技术的发展,蓝牙设备在我们的生活中变得越来越常见。然而,很多台式机电脑并没有预装蓝牙功能,因此我们需要手动安装蓝牙设备。本文将详细介绍如何在台式机电脑上安装蓝牙设备,以及注意事项和相关步骤。
一、准备工作:检查硬件和操作系统
在进行蓝牙设备的安装之前,我们需要先检查电脑的硬件和操作系统是否支持蓝牙功能。打开电脑机箱,查看是否有可用的USB插槽。确保操作系统已经更新到最新版本,并具有蓝牙驱动程序的支持。
二、购买合适的蓝牙适配器
如果您的台式机电脑没有内置蓝牙功能,您需要购买一个蓝牙适配器。蓝牙适配器通常插入USB插槽,并通过电脑的USB端口与其它设备进行通信。在购买之前,您需要了解自己的电脑的USB接口类型,以确保适配器与电脑兼容。
三、安装蓝牙适配器驱动程序
在插入蓝牙适配器之前,您需要下载并安装适配器的驱动程序。一般来说,驱动程序会随着适配器一同提供,您可以从制造商的官方网站上下载最新的驱动程序。下载完成后,双击安装文件,按照提示完成驱动程序的安装。
四、插入蓝牙适配器
将已安装好驱动程序的蓝牙适配器插入您台式机电脑的USB插槽中。根据适配器的型号和制造商不同,可能需要稍微用力插入,确保适配器与插槽完全连接。
五、启动蓝牙功能
插入蓝牙适配器后,您需要打开电脑的蓝牙功能。在Windows操作系统中,可以通过控制面板或者系统托盘的通知中心来打开蓝牙功能。在打开蓝牙功能后,电脑会自动搜索并显示可用的蓝牙设备。
六、配对蓝牙设备
在搜索到可用的蓝牙设备后,您需要进行设备的配对操作。选择您想要连接的蓝牙设备,然后点击配对按钮。根据设备不同,可能会要求输入配对码或确认连接。按照设备的提示进行操作,完成设备的配对。
七、安装设备特定的驱动程序
一些特殊的蓝牙设备可能需要安装设备特定的驱动程序才能正常工作。如果您发现某个蓝牙设备无法正常使用,您可以尝试从制造商的官方网站上下载并安装该设备的驱动程序。
八、设置蓝牙设备默认连接
在完成驱动程序和配对操作之后,您可以设置某个蓝牙设备作为默认连接。这意味着当设备在范围内时,电脑会自动与其建立连接,省去了每次手动连接的麻烦。
九、注意事项:保持设备和电脑的距离
在使用蓝牙设备时,您需要确保设备与电脑之间的距离不要过远。通常来说,蓝牙设备的工作距离在10米左右。如果距离过远,设备可能会出现连接不稳定或信号丢失的情况。
十、注意事项:更新蓝牙驱动程序
为了保持蓝牙设备的正常工作,您应该定期更新蓝牙驱动程序。您可以在制造商的官方网站上找到最新的驱动程序,并按照提示进行安装。
十一、注意事项:保持设备充电
如果您使用的是带有电池的蓝牙设备,记得经常充电。设备电量不足时,可能会导致连接不稳定或断开连接。
十二、注意事项:避免与其他无线设备干扰
蓝牙设备与其他无线设备(如Wi-Fi路由器)可能会发生干扰。为了避免干扰,尽量将蓝牙设备与其他无线设备分开放置。
十三、注意事项:保护个人隐私
在使用蓝牙设备时,需要注意保护个人隐私。确保设备的配对码不被他人获取,避免被未经授权的设备连接。
十四、注意事项:及时关闭蓝牙功能
当您不使用蓝牙设备时,及时关闭电脑的蓝牙功能,以减少能耗并提高安全性。
十五、
通过本文的步骤和注意事项,相信大家已经掌握了在台式机电脑上安装蓝牙设备的方法。在安装和使用蓝牙设备时,记得注意驱动程序的更新、设备的保养以及个人隐私的保护。希望蓝牙设备能为您的生活带来更多的便利和乐趣!
台式机电脑蓝牙安装教程
在如今无线科技的日益发达的时代,拥有一台具备蓝牙功能的台式机电脑已经成为了许多人的追求。蓝牙技术的出现为我们的生活带来了便利,可以实现与其他设备的无线连接,例如手机、音箱、键盘鼠标等。本篇文章将为大家详细介绍如何在台式机电脑上安装蓝牙,实现无线连接。
一:确认电脑是否支持蓝牙功能
我们需要确认一下自己的台式机是否具备蓝牙功能。打开电脑的设置界面,点击“设备管理器”,查看是否有“蓝牙”选项,如果有,则表示你的电脑已经具备蓝牙功能,可以跳过后续步骤。如果没有,那么你就需要通过外接设备来实现蓝牙功能。
二:选择合适的蓝牙适配器
在安装蓝牙功能之前,我们需要选择一款适合自己电脑的蓝牙适配器。根据电脑的接口类型,选择USB蓝牙适配器或PCI-E蓝牙适配器。购买时要注意适配器的兼容性和稳定性,选择信誉较好的品牌。
三:准备安装驱动程序
在安装蓝牙适配器之前,我们需要准备好驱动程序。通常,在购买蓝牙适配器的同时会附带一个光盘或者提供一个下载链接,下载并安装最新的驱动程序。
四:安装蓝牙适配器
将购买的蓝牙适配器插入到电脑的USB接口或PCI-E接口上,根据驱动程序的提示进行安装。安装过程中要按照提示进行操作,并确保与适配器配套的驱动程序成功安装。
五:打开蓝牙功能
安装完成后,打开电脑的设置界面,点击“设备管理器”,查看是否有“蓝牙”选项。如果有,则表示蓝牙已经成功安装,并可以使用了。如果没有,则需要检查驱动程序是否正确安装。
六:连接蓝牙设备
现在你可以通过蓝牙功能连接其他蓝牙设备了。打开电脑的设置界面,点击“蓝牙与其他设备”,然后点击“添加蓝牙或其他设备”。按照设备的提示进行操作,完成配对。
七:使用蓝牙设备
连接完成后,你就可以开始使用蓝牙设备了。你可以通过蓝牙音箱播放音乐,通过蓝牙键盘鼠标进行输入等。
八:注意事项
在使用蓝牙设备时,需要注意以下几点:1.保持设备之间的距离不要过远,否则信号可能会变弱。2.避免与其他无线设备产生干扰,如Wi-Fi、微波炉等。3.定期检查并更新蓝牙驱动程序,以确保正常使用。
九:蓝牙连接不稳定的解决方法
如果在使用过程中遇到蓝牙连接不稳定的情况,可以尝试以下解决方法:1.重新启动电脑和蓝牙设备。2.确保电脑和蓝牙设备之间没有障碍物阻挡。3.更新蓝牙驱动程序或者重新安装驱动程序。
十:蓝牙设备无法连接的解决方法
如果在连接蓝牙设备时遇到问题,可以尝试以下解决方法:1.确保蓝牙设备与电脑处于配对模式。2.关闭电脑和蓝牙设备的蓝牙功能,然后重新开启。3.检查蓝牙设备是否已经被其他设备连接,如果是,断开连接后再尝试连接。
十一:蓝牙设备无法被电脑识别的解决方法
如果在添加蓝牙设备时,电脑无法识别到设备,可以尝试以下解决方法:1.确保蓝牙设备处于配对模式。2.检查电脑的蓝牙功能是否已经打开。3.尝试重新安装蓝牙驱动程序。
十二:常见问题解答
在使用过程中,可能会遇到一些其他的问题。在这里,我们回答一些常见问题,帮助大家更好地使用蓝牙功能。
十三:
通过本文的介绍,我们可以了解到,在台式机电脑上安装蓝牙功能并不难。只要按照步骤进行操作,就可以轻松地实现无线连接,享受便利的蓝牙技术带来的无线生活。
十四:参考资料
在本篇文章中,我们参考了一些相关的资料,包括厂商官方网站、用户手册等。
十五:延伸阅读
如果你对于蓝牙技术有更深入的了解或者想要了解更多关于蓝牙设备的使用技巧,可以阅读一些相关的推荐书籍或者网上文章。