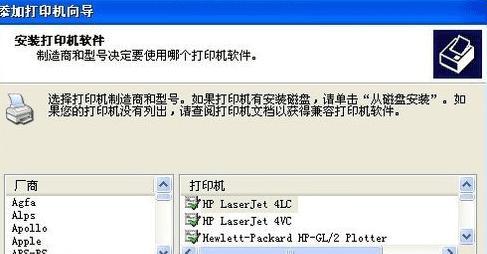在现代办公环境中,打印机是一个至关重要的设备,它可以让我们轻松快捷地将电子文件转换为纸质文件。然而,在一个大型办公室中,每个人都拥有自己的电脑,并且需要共享一台打印机可能会成为一个挑战。为了解决这个问题,我们可以通过将打印机连接到局域网上的一个电脑上来实现共享。本文将详细介绍如何通过电脑连接局域网打印机的步骤和方法,以帮助您解决办公室打印难题。
1.确定打印机类型:了解您所使用的打印机是有线还是无线型号。
2.准备网络打印机:将局域网打印机正确安装在一台电脑上,并确保它正常工作。
3.查找电脑IP地址:打开电脑的命令提示符窗口,输入"ipconfig"命令来获取电脑的IP地址。
4.打开打印机设置:在电脑上打开控制面板,找到并点击"设备和打印机"选项。
5.添加打印机:在设备和打印机窗口中,点击"添加打印机"按钮。
6.手动添加网络打印机:选择"添加网络、蓝牙或无线打印机"选项,然后选择"使用网络上的打印机"选项。
7.输入打印机IP地址:在弹出的对话框中,输入打印机的IP地址,并点击"下一步"按钮。
8.安装驱动程序:根据提示安装打印机的驱动程序。
9.测试打印:完成驱动程序的安装后,可以选择打印测试页来确保打印机与电脑的连接正常。
10.共享打印机:在设备和打印机窗口中,右击所安装的打印机,并选择"共享"选项。
11.配置共享设置:在共享设置对话框中,选择"共享此打印机"选项,并为打印机取一个易于识别的共享名字。
12.在其他电脑上连接打印机:在局域网上的其他电脑上,重复步骤4至步骤7。
13.选择已共享的打印机:在添加打印机窗口中,选择"浏览打印机"选项,并在列表中找到共享的打印机。
14.完成连接:选享打印机后,点击"下一步"按钮,按照提示完成打印机的安装。
15.测试打印:在其他电脑上完成打印机的安装后,可以选择打印测试页来确保打印机的连接正常。
通过上述步骤和方法,我们可以轻松地实现将打印机连接到局域网,并使多台电脑能够共享使用。这种方式不仅可以提高办公效率,还能减少办公室空间和成本的浪费。掌握如何连接局域网打印机的方法将为您带来巨大的便利和效益。
简单步骤让你轻松连接打印机
如今,局域网打印机的使用越来越广泛,不仅可以提高工作效率,还能方便快捷地实现无线打印。本文将为大家介绍如何通过电脑连接局域网打印机,只需几个简单的步骤,就能轻松实现无线打印。
1.选择适合的打印机
我们需要选择一款适合自己需求的打印机。可以考虑打印速度、打印质量、是否支持无线连接等因素。
2.确保电脑和打印机在同一局域网内
在连接打印机之前,我们需要确保电脑和打印机连接在同一个局域网中,这样才能实现打印机的共享和访问。
3.打开电脑的控制面板
点击开始菜单,选择控制面板,然后找到“设备和打印机”选项,点击进入。
4.添加打印机
在设备和打印机页面中,点击“添加打印机”按钮。系统将自动搜索局域网中的可用打印机。
5.选择并安装打印机驱动程序
在搜索结果中选择你要连接的打印机,并点击“下一步”按钮。系统会自动下载并安装相应的打印机驱动程序。
6.配置打印机共享权限
在打印机驱动程序安装完成后,系统会弹出一个对话框,你可以选择是否共享该打印机。如果需要其他电脑也能访问该打印机,选择“共享”,否则选择“不共享”。
7.完成打印机连接设置
点击“完成”按钮后,你的电脑就成功连接到局域网打印机了。现在你可以通过该电脑无线打印文件了。
8.测试打印功能
为了确保打印机连接成功,我们可以先进行一次测试打印。在电脑上打开一个文档,选择打印,然后选择你已连接的打印机进行测试打印。
9.解决连接问题
如果在连接过程中遇到问题,可以检查电脑和打印机的网络连接是否正常,或者尝试重新安装打印机驱动程序。
10.添加其他电脑连接
如果你希望其他电脑也能连接到该打印机进行无线打印,只需重复上述步骤,在其他电脑上添加打印机即可。
11.设置默认打印机
如果你只有一台电脑连接该打印机,可以将其设置为默认打印机,这样在打印时就不需要每次手动选择了。
12.打印机的共享权限管理
在设备和打印机页面,可以通过右键点击已连接的打印机,选择“共享”选项来管理打印机的共享权限,包括添加或删除共享用户。
13.注意保护局域网安全
当打印机连接到局域网后,需要注意保护网络安全。可以设置打印机密码,并定期更改密码,以防止他人恶意使用你的打印机。
14.使用云打印功能
许多打印机还提供云打印功能,你可以通过云服务将文件直接发送到打印机,无需经过电脑连接。
15.享受无线打印带来的便利
通过电脑连接局域网打印机后,你将享受到无线打印带来的便利和高效。随时随地,只需几步操作,即可完成打印任务。
通过上述简单的步骤,我们可以轻松地通过电脑连接局域网打印机,实现无线打印。这将大大提高工作效率,让我们更加便捷地处理文件和打印任务。尽快尝试一下吧!