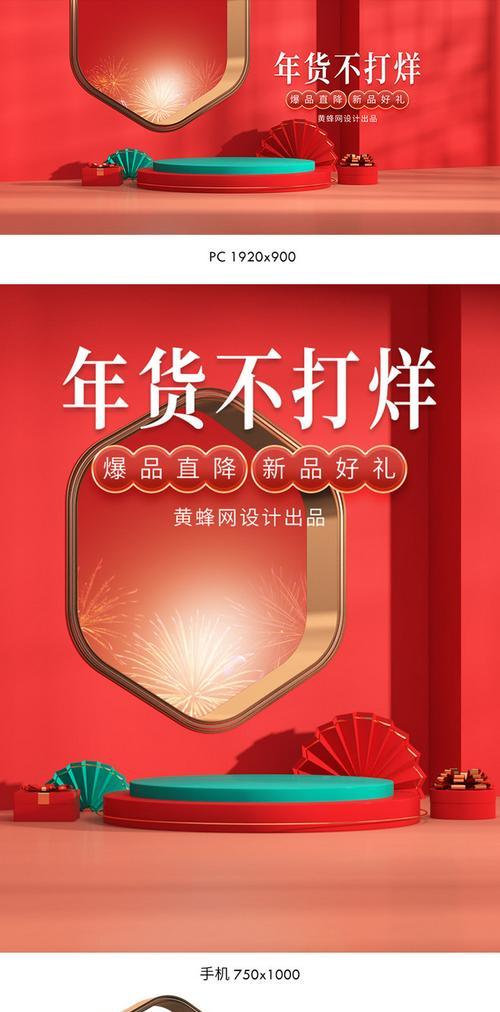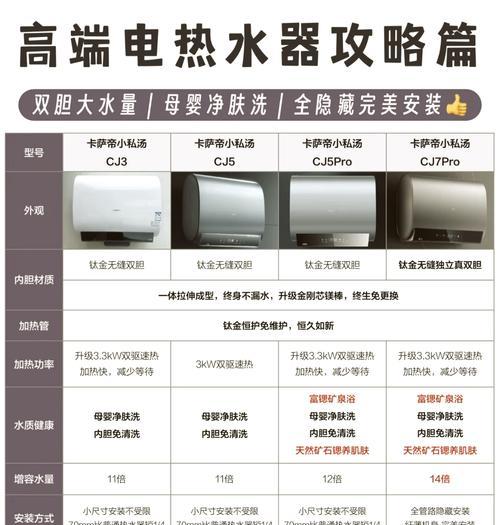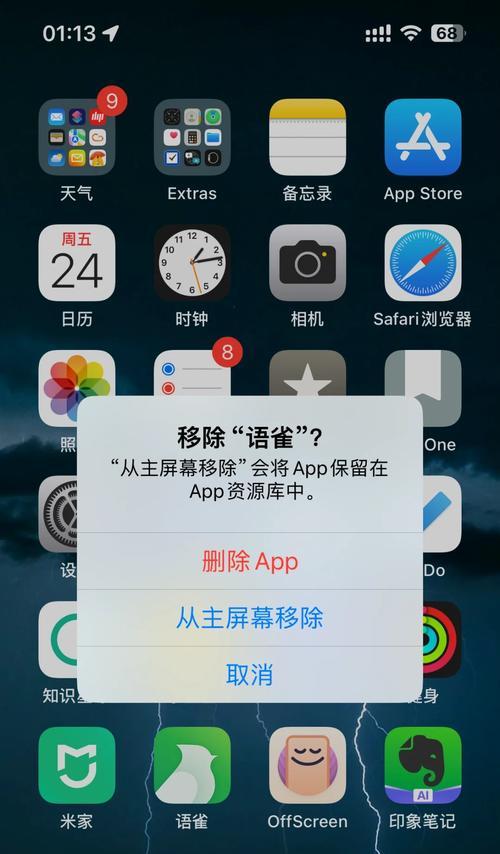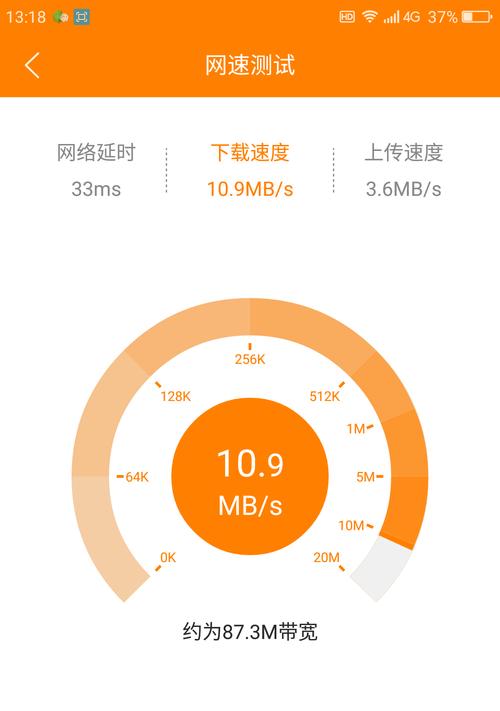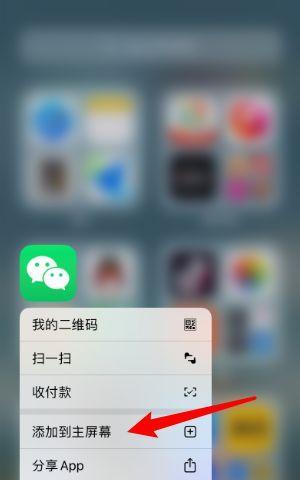在日常使用电脑的过程中,很多用户可能会遇到C盘存储空间不足的问题。当C盘变成红色爆满状态时,电脑运行速度会明显下降,甚至可能导致系统崩溃。为了解决这一问题,本文将从深度处理C盘的角度出发,为大家分享一些实用的方法和技巧,帮助提升电脑性能。
一:什么是C盘红色爆满
当C盘存储空间不足时,文件系统会将C盘标记为红色,这意味着C盘已经接近或达到了它的最大容量。这将导致电脑运行缓慢,无法正常工作。
二:分析C盘占用空间的原因
分析C盘占用空间的原因是解决问题的第一步。通过查看文件夹的大小、删除大文件、清理临时文件等方法,可以找出占用C盘空间的主要原因。
三:清理临时文件释放空间
临时文件是电脑运行过程中产生的一些暂时性文件,长时间不清理会占用大量的存储空间。通过使用系统自带的磁盘清理工具或第三方软件,可以轻松清理临时文件,释放空间。
四:清理回收站彻底删除文件
当我们删除文件时,它们并不会立即从硬盘中完全删除,而是被移到回收站中。清空回收站是另一个释放C盘空间的有效方法。
五:移动文件到其他磁盘
将一些不常用的大文件或文件夹移动到其他磁盘,如D盘或外部存储设备,可以有效减少C盘的负担。这可以通过简单的拖放或使用系统自带的移动功能来完成。
六:压缩文件和文件夹
压缩文件和文件夹是将它们变得更小以释放空间的一种方法。通过右键点击文件或文件夹,选择“属性”并勾选“压缩此驱动器以节省磁盘空间”,可以将它们压缩。
七:卸载不常用的程序和应用
在电脑上安装了大量的程序和应用会占用大量的存储空间。卸载一些不常用的程序和应用可以有效地释放C盘空间。
八:清理系统缓存和日志文件
系统缓存和日志文件是一些临时存储的文件,可以通过清理它们来释放C盘空间。使用系统自带的磁盘清理工具或第三方软件,可以轻松清理这些文件。
九:禁用休眠功能释放空间
休眠功能是将计算机进入低功耗模式以节省电力的一种方式。然而,休眠文件占用了一部分C盘空间。通过禁用休眠功能,可以释放这部分空间。
十:清理系统恢复点
系统恢复点是为了在系统出现问题时可以还原到之前的状态而创建的。然而,这些恢复点会占用大量的磁盘空间。通过清理系统恢复点,可以释放C盘空间。
十一:扩展C盘容量
如果上述方法无法解决C盘红色爆满的问题,可以考虑通过扩展C盘容量来解决。这可以通过购买新的硬盘或使用硬盘分区工具来实现。
十二:定期维护C盘空间
为了避免C盘再次爆满,定期维护C盘空间是必不可少的。可以设定一个提醒或制定一个计划,定期执行一些清理和优化操作,保持C盘的良好状态。
十三:小技巧和注意事项
在处理C盘空间不足的过程中,还有一些小技巧和注意事项需要注意,如备份重要文件、谨慎清理系统文件等。
十四:深度处理C盘的重要性
深度处理C盘是保持电脑高效运行的关键。只有保持C盘空间的充足和整洁,才能提供良好的系统性能和使用体验。
十五:
通过清理临时文件、移动文件、压缩文件、卸载应用等方法,可以有效解决C盘红色爆满的问题。同时,定期维护C盘空间也是保持电脑高效运行的重要步骤。通过深度处理C盘,我们可以提升电脑性能,让计算机始终保持在最佳状态。
C盘红色爆满
对于使用Windows操作系统的电脑用户来说,C盘是系统安装的位置,存储着许多重要的系统文件和应用程序。然而,随着时间的推移,C盘可能会因为存储过多的文件而变得红色爆满,这样会导致系统运行缓慢、应用程序无法正常运行等问题。本文将介绍一些深度处理C盘红色爆满问题的有效方法,帮助读者轻松解决这一困扰。
分析C盘使用情况
在处理C盘红色爆满问题之前,首先需要了解C盘的使用情况。通过查看磁盘管理工具或第三方软件,可以获取C盘中各个文件夹的大小和占用比例,进一步确定哪些文件夹占用了大量的存储空间。
清理临时文件和回收站
临时文件和回收站中的垃圾文件往往是占用C盘空间的罪魁祸首。可以通过系统自带的磁盘清理工具或第三方软件来清理这些文件,从而释放出大量的存储空间。
卸载不常用的程序
对于C盘来说,安装了过多的不常用程序只会占用宝贵的存储空间。通过打开控制面板中的“程序和功能”选项,可以卸载那些不再需要或很少使用的程序,从而释放出更多的空间。
移动文件到其他分区
将C盘中一些较大的文件或文件夹移动到其他分区可以有效地减少C盘的负担。通过复制、剪切和粘贴的操作,可以将这些文件迁移到其他分区,并在原位置创建符号链接以保持程序的正常运行。
压缩文件和文件夹
对于一些不常使用但又无法删除或移动的文件和文件夹,可以考虑使用压缩功能来减小它们所占用的空间。通过右键点击目标文件或文件夹,在属性中选择“压缩内容以节省磁盘空间”,系统会自动将其压缩,释放出更多的存储空间。
清理系统日志和临时文件夹
系统日志和临时文件夹是C盘中的另外两个占用存储空间较大的地方。可以通过打开“运行”对话框,输入“%temp%”来访问临时文件夹,并手动删除其中的文件。对于系统日志,可以通过事件查看器来清理过期的日志文件。
优化应用程序和系统设置
通过优化应用程序和系统设置,可以减少它们对C盘的使用。可以将下载路径更改为其他分区,将浏览器的缓存位置调整到其他磁盘等等。这些小改动可以在长期使用中帮助减少C盘的负担。
禁用休眠功能
休眠功能会在电脑休眠时保存大量的数据到硬盘中,占用了一部分C盘的空间。如果不经常使用休眠功能,可以通过命令行工具禁用休眠功能,从而释放出这部分空间。
增加C盘的容量
如果以上方法无法满足需求,那么增加C盘的容量是一个更直接的解决办法。可以考虑购买新的硬盘并将其分区为C盘,然后将原有的C盘数据迁移到新的硬盘中。
使用优化软件进行深度清理
除了上述方法,还可以使用一些优化软件进行深度清理。这些软件可以全面分析C盘的使用情况,自动清理垃圾文件、无效注册表等,并对系统进行优化,提升性能和存储空间。
定期维护C盘的清理工作
C盘的清理工作不应只是一次性的处理,而应当成为一个定期维护的任务。定期清理垃圾文件、卸载不常用的程序、优化应用程序和系统设置等可以帮助保持C盘的良好状态。
备份重要文件并删除冗余数据
备份重要文件是非常重要的,但同时也要注意删除冗余数据。如果有多个备份文件或冗余的重复文件,可以选择保留最新的备份,并删除其它冗余的文件,以释放出更多的存储空间。
注意避免过度下载和安装
过度下载和安装不仅会占用大量的存储空间,也容易导致系统运行缓慢。在下载和安装软件时要注意选择合适的应用,并避免过度安装,以保持C盘的清爽。
监控C盘使用情况
监控C盘的使用情况可以帮助及时发现问题并采取相应的措施。可以使用系统自带的性能监视器或第三方软件来监控C盘的空间占用情况,以便及时采取解决措施。
通过以上方法,我们可以有效地处理C盘红色爆满的问题。分析使用情况、清理临时文件和回收站、卸载不常用的程序、移动文件到其他分区、压缩文件和文件夹等方法都能帮助释放C盘的存储空间。同时,定期维护和监控C盘的使用情况也是保持C盘良好状态的关键。通过这些深度处理方法,我们能够保持系统的稳定运行并提升计算机的整体性能。