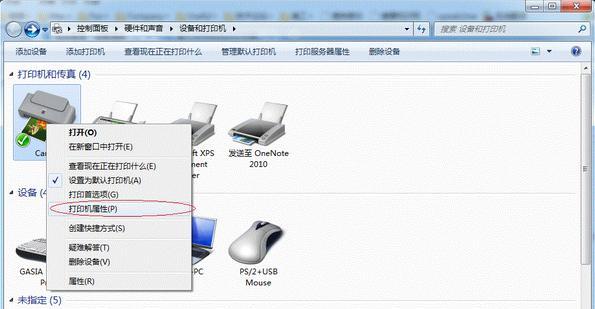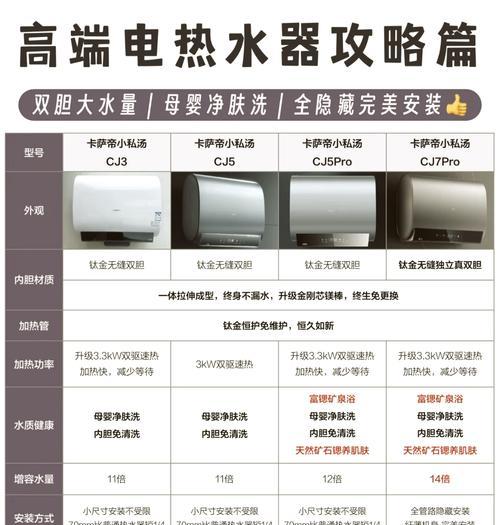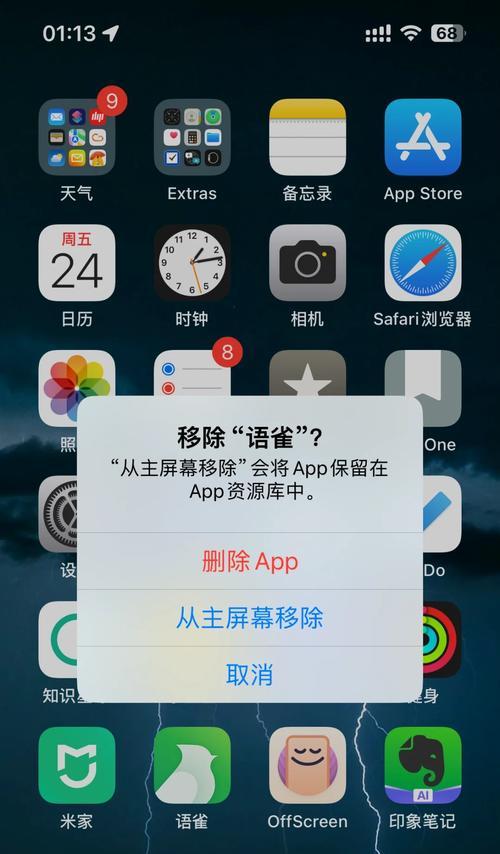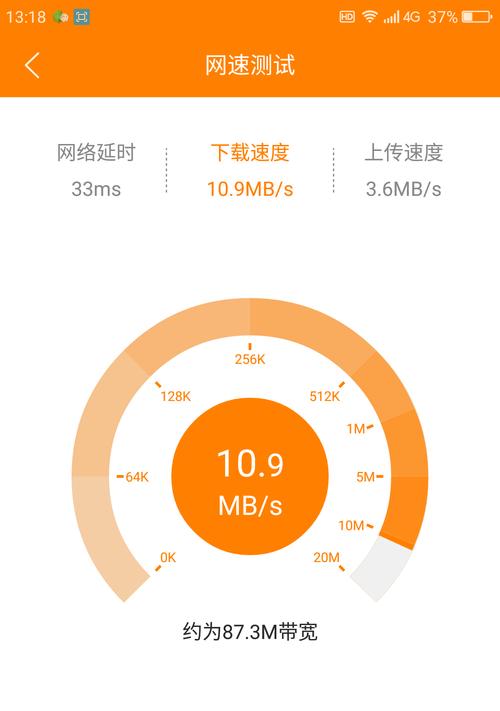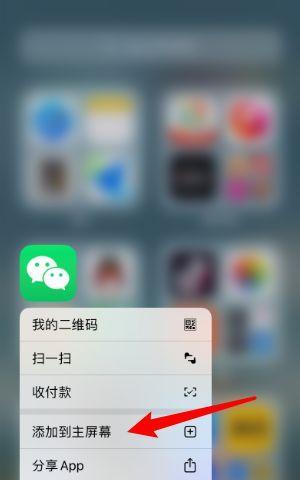随着家庭和办公室中电脑的普及,我们经常需要在多台电脑上使用同一台打印机。为了提高工作效率和节省成本,设置电脑共享打印机是一个明智的选择。本文将介绍如何通过简单的设置步骤,实现电脑共享打印机的便利操作。
1.安装打印机驱动程序
在需要共享打印机的主机上安装打印机驱动程序,并确保驱动程序与操作系统兼容。驱动程序是实现电脑共享打印机的基础。
2.设置打印机共享权限
在主机上,进入控制面板的“设备和打印机”选项,右键点击需要共享的打印机,选择“共享”,并设置共享权限,确保其他电脑可以访问并使用该打印机。
3.打开网络共享功能
在主机上,进入控制面板的“网络和共享中心”选项,点击“更改高级共享设置”,确保网络发现和文件共享功能已经打开,以便其他电脑可以找到并连接到共享的打印机。
4.设置共享打印机的网络名称
在主机上,进入控制面板的“设备和打印机”选项,右键点击共享的打印机,选择“属性”,在“共享”选项卡中设置共享打印机的网络名称,便于其他电脑进行识别和连接。
5.在其他电脑上搜索网络打印机
在其他电脑上,进入控制面板的“设备和打印机”选项,点击“添加打印机”,选择“添加网络、蓝牙或无线打印机”,进行搜索,找到并连接到共享的打印机。
6.安装共享打印机的驱动程序
在其他电脑上,根据提示安装共享打印机的驱动程序。确保驱动程序与操作系统兼容,并按照步骤进行安装。
7.设置默认打印机
在其他电脑上,进入控制面板的“设备和打印机”选项,右键点击已连接的共享打印机,选择“设置为默认打印机”,确保该打印机成为默认的输出设备。
8.测试打印功能
在其他电脑上,选择需要打印的文件,点击“打印”,确保文件能够顺利发送到共享的打印机,并正常打印出来。
9.解决共享打印机的常见问题
如果在连接和使用共享打印机的过程中遇到问题,可以尝试重新启动电脑、检查网络连接、更新驱动程序等常见的问题解决方法。
10.管理共享打印机的访问权限
在主机上,可以进入控制面板的“设备和打印机”选项,右键点击共享的打印机,选择“属性”,在“安全”选项卡中管理共享打印机的访问权限,以保护打印机资源和数据安全。
11.添加多台共享打印机
如果有多台打印机需要共享,可以按照以上步骤设置每一台打印机,并分别进行命名和权限设置,以满足不同的打印需求。
12.更新打印机驱动程序
定期检查并更新打印机驱动程序,以确保与最新的操作系统和应用程序兼容,提高打印效果和性能。
13.定期维护共享打印机
保持打印机清洁、定期更换耗材、及时处理故障和报错信息,可以延长共享打印机的使用寿命,并提高打印质量和效率。
14.共享打印机的其他用途
除了普通打印功能,共享打印机还可以用于扫描、复印等其他打印相关操作。根据实际需求,合理利用共享打印机的多功能,提高工作效率。
15.享受电脑共享打印机带来的便利
通过以上的设置和操作,我们可以轻松实现多台电脑共享同一台打印机的便利。无论是家庭还是办公环境,都可以节省成本、提高工作效率,并享受到电脑共享打印机带来的便利。
通过以上设置步骤,我们可以轻松实现电脑共享打印机。只需要几个简单的操作,就能够在多台电脑上方便地使用同一台打印机。这不仅节省了成本,提高了工作效率,还能让我们更加便利地管理和利用打印资源。让我们尽快设置电脑共享打印机,享受便捷和高效的打印体验吧!
电脑共享打印机的设置办法
在现代办公环境中,电脑共享打印机已经成为了一个必备的功能。通过设置,我们可以使多台电脑连接到同一个打印机,实现资源共享,提高工作效率。本文将介绍一种简单实用的电脑共享打印机设置办法,帮助读者轻松完成共享打印机的设置。
一、准备工作
1.确保所有需要连接打印机的电脑都处于同一个局域网内。
2.确保打印机已经正确安装并可正常使用。
3.确保电脑上已经安装了相应的打印机驱动程序。
二、查找打印机共享选项
1.在电脑桌面上右击鼠标,选择“打印机和扫描仪”。
2.找到已安装的打印机,右击选择“打印机属性”。
3.在属性对话框中找到“共享”选项卡,点击进入。
三、启用打印机共享
1.在共享选项卡中勾选“共享此打印机”选项。
2.可选中“共享打印机的名称”输入框,自定义共享打印机的名称。
3.点击“应用”或“确定”按钮保存设置。
四、连接共享打印机
1.在需要连接共享打印机的电脑上,打开“打印机和扫描仪”设置界面。
2.点击“添加打印机”按钮,开始搜索局域网中可用的打印机。
3.找到已共享的打印机并双击,开始安装打印机驱动。
五、测试共享打印机
1.打开任意一个电脑上的文档或网页,点击“打印”。
2.在打印设置界面中,选择已连接的共享打印机。
3.点击“打印”按钮,确认打印任务被发送到共享打印机。
六、共享打印机的高级设置
1.在共享选项卡中,点击“高级共享”按钮。
2.在高级共享设置界面中,可以更改共享打印机的名称和权限控制。
3.可以设置共享打印机在网络中的可见性,并允许其他用户管理该打印机。
七、添加额外的共享电脑
1.在任意一个已经连接共享打印机的电脑上,右击选择“打印机属性”。
2.在共享选项卡中,点击“共享”按钮。
3.勾选“共享该打印机”,点击“应用”或“确定”按钮保存设置。
八、共享打印机的安全设置
1.在任意一个已连接共享打印机的电脑上,右击选择“打印机属性”。
2.在共享选项卡中,点击“安全”按钮。
3.可以添加或删除对共享打印机的访问权限,设置用户可以执行的操作。
九、共享打印机的故障排除
1.确保所有的电脑都处于同一局域网内,并能互相通信。
2.检查打印机和电脑的网络连接是否正常。
3.检查打印机驱动程序是否正确安装。
十、遇到的常见问题及解决方法
1.共享打印机无法被搜索到:检查电脑和打印机的网络连接是否正常。
2.共享打印机无法正常打印:检查打印机驱动程序是否正确安装。
3.共享打印机无法被其他电脑访问:检查共享设置和权限控制。
十一、电脑共享打印机的优势
通过共享打印机,可以节省购买多台打印机的成本,减少设备占用空间,提高工作效率。共享打印机的设置方法简单实用,适用于办公室、学校等多种场景。
十二、共享打印机的注意事项
1.确保共享打印机所在的电脑始终处于开机状态。
2.设置共享打印机时,要确保网络连接稳定。
3.定期检查共享打印机的权限设置,确保安全性。
十三、电脑共享打印机的未来发展
随着技术的进步,电脑共享打印机将越来越智能化,通过云端技术和无线连接,实现更加便捷高效的打印体验。
十四、共享打印机的其他用途
除了打印功能,共享打印机还可以用于扫描、复印等操作。未来可能还会有更多新的应用场景。
十五、
通过简单实用的设置办法,我们可以轻松地将多台电脑连接到同一个打印机,实现资源共享。共享打印机为我们提供了更加便捷高效的打印体验,极大地提高了办公效率。希望本文所介绍的电脑共享打印机设置办法对读者有所帮助。