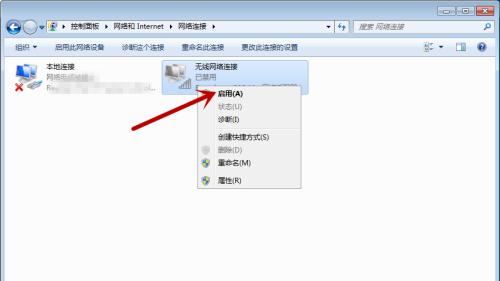随着无线网络的普及,电脑的无线功能成为日常生活中必备的一项技能。本文将以电脑开启无线功能的流程为主题,为大家介绍详细的步骤教程,帮助您顺利开启电脑的无线功能。
一、确认电脑是否支持无线功能
二、确定无线功能是否已开启
三、查找并连接可用的无线网络
四、输入无线网络密码进行连接
五、检查无线网络连接状态
六、解决可能遇到的连接问题
七、在电脑上创建一个无线网络连接
八、设置自动连接已知无线网络
九、更改无线网络连接属性
十、优化无线网络连接速度
十一、更新无线网卡驱动程序
十二、使用物理开关打开无线功能
十三、重置无线适配器
十四、使用命令提示符设置无线网络参数
十五、禁用或启用无线功能
通过本文的详细步骤教程,我们可以轻松掌握开启电脑无线功能的流程。无论是确认电脑是否支持无线功能,还是连接无线网络、解决连接问题等,都能够在本文中找到详细的操作指引。希望本文对您有所帮助,让您能够更便捷地使用无线网络。
轻松连接无线网络的关键步骤
随着科技的发展,无线网络已经成为我们生活中不可或缺的一部分。而要实现电脑的无线上网,首先需要开启电脑的无线功能。本文将介绍电脑开启无线功能的流程及各个步骤的详细内容。
检查硬件设备
1.确认电脑是否具备无线网络功能,通常可以通过查看电脑的规格和参数来确认。
2.如果电脑没有内置无线网卡,需要购买一个外置的无线网卡,并将其插入电脑的USB接口。
打开电脑设置
3.打开电脑的“开始”菜单,点击“设置”选项进入系统设置界面。
4.在系统设置界面中,找到“网络和互联网”选项,并点击进入网络设置页面。
查找无线网络
5.在网络设置页面,点击“Wi-Fi”选项,以打开电脑的无线功能。
6.电脑会自动搜索附近的无线网络,将搜索到的网络列表显示在屏幕上。
选择要连接的网络
7.在网络列表中,选择你要连接的无线网络,并点击连接按钮。
8.如果无线网络是受保护的,电脑会提示输入密码。输入正确的密码后,点击连接按钮。
等待连接
9.连接无线网络后,电脑会进行自动连接,这个过程可能需要一些时间,请耐心等待。
检查网络连接状态
10.连接成功后,电脑会显示已连接的无线网络名称,并显示网络连接状态为“已连接”。
11.如果电脑无法连接网络,请检查无线路由器的电源是否正常,以及无线信号的强度是否足够。
设置自动连接
12.为了方便下次启动电脑时自动连接无线网络,可以在网络设置页面中找到“已连接的网络”选项,并选择“管理Wi-Fi设置”。
13.在“管理Wi-Fi设置”页面中,打开“自动连接已知的网络”开关。
忘记网络
14.如果需要更换连接的无线网络,可以在网络设置页面中找到已连接的无线网络,并点击“忘记”按钮。
15.这样,电脑将不再自动连接该无线网络,直到重新输入密码并连接。
通过以上步骤,我们可以轻松地开启电脑的无线功能,并连接到我们想要的无线网络。使用无线功能,可以让我们随时随地享受到便捷的网络服务,方便我们的工作和生活。