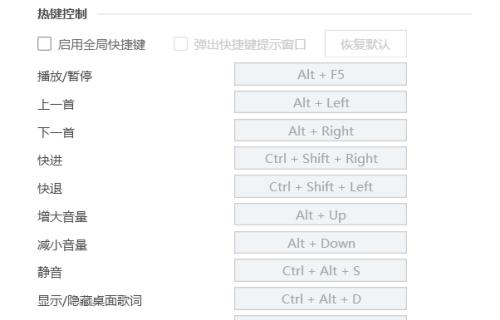在日常的电脑操作中,经常需要进行截图操作。然而,每次都打开截图工具或使用鼠标点击截图按钮可能会显得繁琐。为了提高效率,可以将截图设置为快捷键,这样即可随时进行截图,方便快捷。本文将为您详细介绍如何设置截图快捷键。
打开设置面板
1.如何打开设置面板
打开电脑的控制面板,可以通过点击开始菜单,然后选择“控制面板”来进入设置面板。
选择键盘设置
1.如何找到键盘设置
在控制面板中,您需要找到并点击“键盘”选项,这里将会出现与键盘相关的设置选项。
找到快捷键设置
1.如何定位到快捷键设置
在键盘设置页面中,您需要找到一个名为“快捷键”的选项,点击进入该选项后,您可以看到系统提供的默认快捷键设置。
设置截图快捷键
1.如何设置截图快捷键
在快捷键设置页面中,找到一个与截图相关的选项,点击进入后,您可以选择您希望设置的快捷键,例如将其设置为“Ctrl+Alt+S”。
确认并保存设置
1.如何保存设置
在完成截图快捷键的设置后,一定要点击“确定”按钮或其他保存设置的选项,以确保您的设置生效。
测试截图快捷键是否生效
1.如何测试截图快捷键
现在,您可以尝试使用您刚刚设置的截图快捷键,按下您设置的组合键,观察屏幕是否进行了截图操作。
如何修改截图快捷键
1.如何找到已设置的截图快捷键
如果您需要修改刚才设置的截图快捷键,可以再次进入控制面板中的键盘设置,找到之前设置的快捷键选项。
重新设置截图快捷键
1.如何重新设置截图快捷键
在找到之前设置的快捷键选项后,可以选择重新设置为新的截图快捷键,按照之前的步骤进行操作即可。
常见问题与解决方法
1.如何解决截图快捷键失效的问题
有时候,由于其他程序的冲突或系统设置的问题,截图快捷键可能会失效。这时,您可以尝试重新设置快捷键或者检查相关程序的设置。
设置不同类型的截图快捷键
1.如何设置全屏截图快捷键
除了普通截图,您还可以设置全屏截图的快捷键。在快捷键设置页面中,找到全屏截图选项,并设置您希望的快捷键。
设置窗口截图快捷键
1.如何设置窗口截图快捷键
除了全屏截图,您还可以设置窗口截图的快捷键。在快捷键设置页面中,找到窗口截图选项,并设置您希望的快捷键。
设置区域截图快捷键
1.如何设置区域截图快捷键
除了全屏截图和窗口截图,您还可以设置区域截图的快捷键。在快捷键设置页面中,找到区域截图选项,并设置您希望的快捷键。
设置延迟截图快捷键
1.如何设置延迟截图快捷键
除了即时截图,您还可以设置延迟截图的快捷键。在快捷键设置页面中,找到延迟截图选项,并设置您希望的快捷键。
设置滚动截图快捷键
1.如何设置滚动截图快捷键
除了常规截图,您还可以设置滚动截图的快捷键。在快捷键设置页面中,找到滚动截图选项,并设置您希望的快捷键。
通过本文的指导,您已经学会如何轻松设置截图快捷键,使得截图操作更加方便快捷。不再需要手动打开截图工具或点击按钮,只需按下设置的组合键,即可完成截图。希望本文能对您有所帮助!
快捷设置截图快捷键——新手也能轻松学会
在日常工作和学习中,我们常常需要使用截图来记录信息、分享内容或进行演示。然而,如果每次都使用鼠标操作截图工具,不仅效率低下,还容易打断工作流程。学会设置截图快捷键是非常重要的,它可以帮助我们在任何时候快速、方便地进行截图操作。本文将以新手为目标读者,详细介绍如何设置截图快捷键,帮助大家提高工作效率。
1.了解截图的重要性及应用场景
-详细介绍什么是截图,并解释其重要性
-列举常见的截图应用场景,如制作教程、记录问题等
2.选择适合自己的截图工具
-推荐几种常见的截图工具,并介绍其特点和优缺点
-根据个人需求选择适合自己的截图工具
3.打开截图工具的设置界面
-详细介绍如何打开常见截图工具的设置界面
-提示读者在不同操作系统上的不同设置路径
4.寻找截图快捷键设置选项
-在截图工具的设置界面中,指导读者找到截图快捷键的设置选项
-强调截图快捷键的重要性,以及其提供的便利性
5.了解常见的截图快捷键
-列举常见的截图快捷键,如Ctrl+Shift+S、Alt+PrtScn等
-解释每个快捷键的作用和使用方式
6.自定义截图快捷键
-指导读者如何自定义截图快捷键,以便更符合个人习惯
-提醒读者选择容易记忆和不冲突的快捷键组合
7.设置全屏和局部截图的快捷键
-分别介绍如何设置全屏截图和局部截图的快捷键
-强调两种截图方式的区别和使用场景
8.设置截图保存路径和文件格式的快捷键
-指导读者如何设置截图保存路径和文件格式的快捷键
-提示选择合适的保存路径和常用的图片格式,如PNG、JPG等
9.设置截图后的自动编辑和分享选项
-介绍如何设置截图后自动打开编辑工具或分享界面的快捷键
-推荐几款常用的编辑和分享工具,并说明其优点和使用方法
10.保存设置并测试截图快捷键
-提醒读者在设置完成后保存设置,并进行测试以确保快捷键生效
-提供一些常见问题和解决方案,如快捷键无法生效等
11.常见问题及解决方法
-列举一些读者常见遇到的问题,如快捷键被其他应用占用等
-分别提供相应的解决方法和建议
12.学会应用其他常用截图技巧
-介绍一些常用的截图技巧,如延时截图、滚动截图等
-提示读者在实际使用中灵活应用这些技巧,提高工作效率
13.坚持使用截图快捷键的好处
-强调持续使用截图快捷键的好处,如节省时间、提高工作效率等
-提醒读者养成使用快捷键的习惯,培养良好的工作习惯
14.探索更多截图技巧和工具
-推荐一些高级的截图技巧和工具,如截图录制、OCR识别等
-提示读者继续学习和探索,提高自己的截图技能
15.设置截图快捷键,轻松高效截图
-本文所介绍的内容和步骤
-强调设置截图快捷键的重要性和好处
-鼓励读者尽快学会并应用这一技巧,提高自己的工作效率
通过学习本文所介绍的步骤,相信大家都能轻松地设置截图快捷键,并在日常工作中更高效地进行截图操作。截图不再是繁琐和费时的任务,而变成了一个简单而有趣的过程。让我们从现在开始,迈向高效截图的新境界吧!