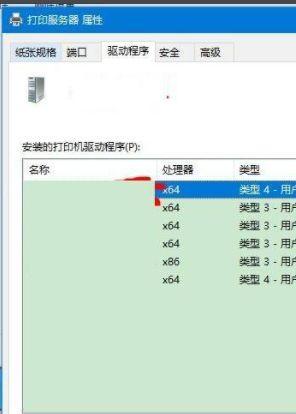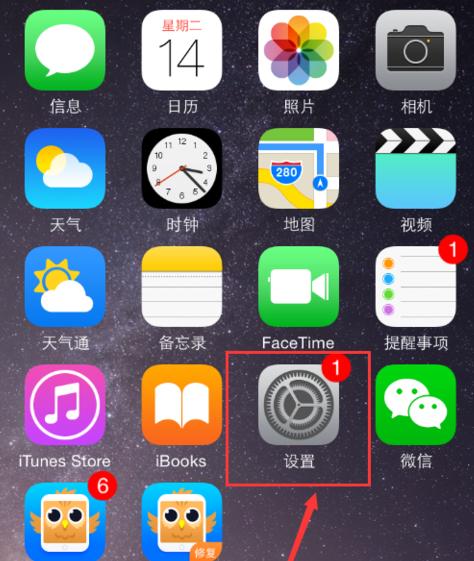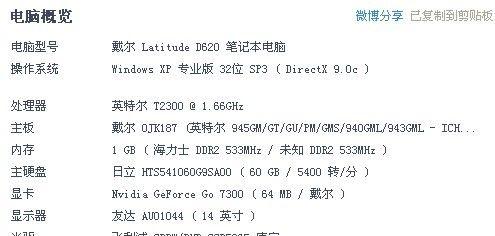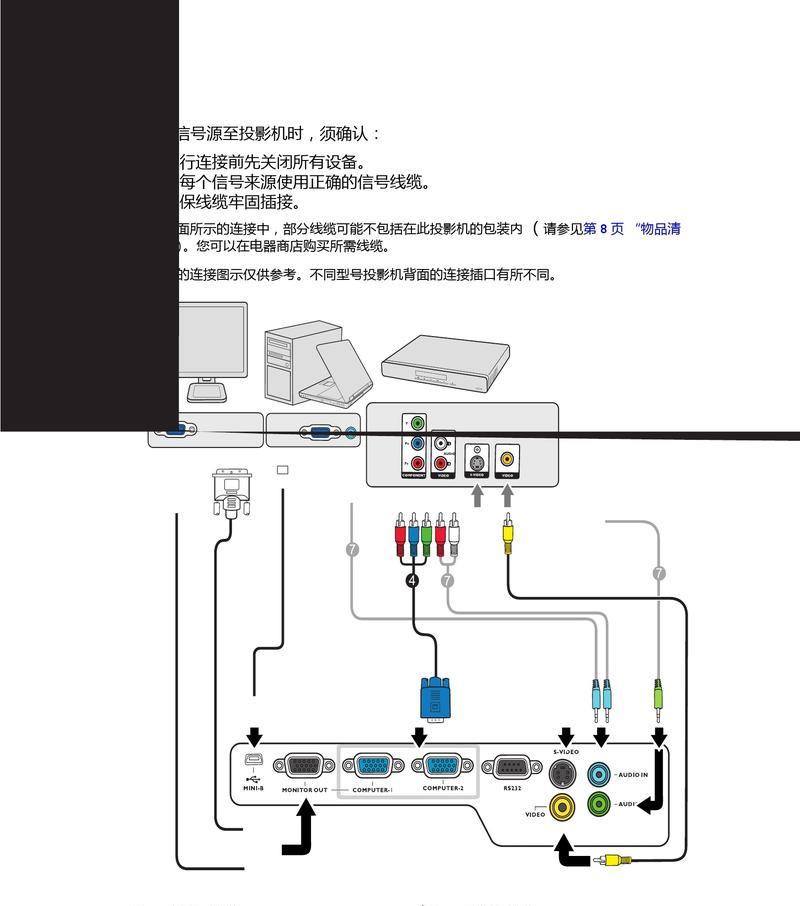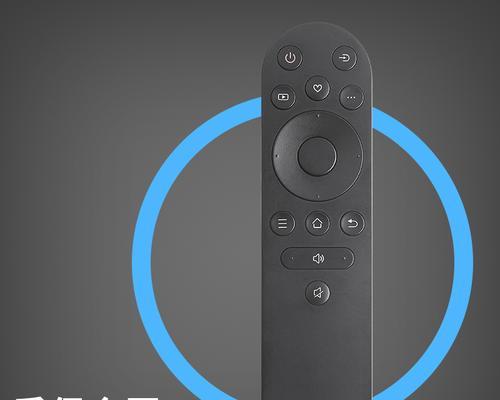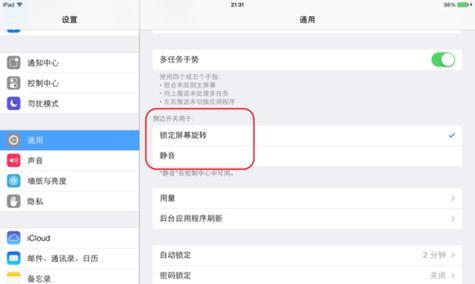随着科技的发展,打印机已经成为我们生活和工作中必不可少的设备之一。然而,有时候我们可能会遇到打印机驱动错误的问题,导致无法正常打印。本文将为您介绍一些解决打印机驱动错误的方法,帮助您快速修复问题,恢复打印功能。
1.检查驱动兼容性问题
如果您的打印机无法正常工作,首先需要检查驱动程序的兼容性。确保您下载的驱动程序与操作系统完全兼容,否则可能会导致驱动错误。
2.更新或重新安装驱动程序
如果您确定驱动程序与操作系统兼容,但仍然无法正常工作,则可能是由于驱动程序损坏或过时。这时候您可以尝试更新或重新安装驱动程序来解决问题。
3.清理注册表中的残留项
有时候,旧的驱动程序可能会在系统的注册表中留下残留项,导致新驱动程序无法正确安装。通过清理注册表中的这些残留项,您可以解决打印机驱动错误。
4.检查硬件连接
如果驱动程序正常运行但打印机仍然无法工作,那么可能是由于硬件连接问题引起的。请确保打印机与电脑之间的连接正常,并检查数据线是否损坏。
5.重启打印机和电脑
有时候,简单的重启操作就可以解决打印机驱动错误。尝试先关闭电脑和打印机,然后重新启动它们,看是否能够恢复正常。
6.检查驱动程序更新
制造商经常发布针对打印机的驱动程序更新,以提高性能和修复错误。定期检查制造商的官方网站,下载最新的驱动程序更新可以帮助您解决许多驱动错误。
7.检查系统更新
操作系统的更新也可能导致打印机驱动错误。确保您的操作系统是最新版本,并及时安装所有可用的系统更新,以确保打印机与操作系统之间的兼容性。
8.运行硬件和设备故障排除工具
现代操作系统通常配备了一些硬件和设备故障排除工具,可以帮助您自动检测和解决打印机驱动错误。运行这些工具可以节省您的时间和精力。
9.检查打印机设置
有时候,错误的打印机设置也可能导致驱动错误。检查打印机设置,确保它们与您的需求和打印机规格相匹配。
10.重置打印机设置
如果您无法确定具体的设置错误,尝试将打印机设置重置为默认值,然后重新配置它们。这可以消除由于错误设置导致的驱动错误。
11.检查安全软件设置
某些安全软件可能会阻止打印机驱动程序的正常运行。检查您的安全软件设置,确保它们不会干扰打印机的工作。
12.打印机固件更新
类似于驱动程序更新,打印机制造商有时也会发布固件更新,用于修复错误和提高性能。尝试更新打印机的固件,看看是否能够解决驱动错误。
13.重置打印机和电脑
作为最后一招,如果以上方法都无法解决问题,您可以尝试重置打印机和电脑到出厂设置,以消除任何不兼容或损坏的配置。
14.寻求技术支持
如果您尝试了以上所有方法仍然无法解决问题,那么可能是更严重的硬件或软件故障导致的。这时候,建议您寻求打印机制造商或专业技术人员的支持和帮助。
15.结语
通过以上这些简单有效的方法,您应该能够解决大多数打印机驱动错误。请根据具体情况选择适用的方法,并耐心地一步一步进行排查和修复,相信问题很快就会得到解决,您的打印机将恢复正常工作。
一步步教你解决常见的打印机驱动错误
打印机是我们工作和生活中常用的设备之一,但有时候在使用过程中会遇到一些问题,比如打印机驱动错误。当打印机驱动出现错误时,我们可能无法正常使用打印机进行打印工作。本文将为大家介绍一些常见的打印机驱动错误解决方法,帮助大家解决这一问题。
1.检查驱动程序是否最新
-通过设备管理器查看驱动程序的版本
-访问打印机制造商的官方网站,下载最新的驱动程序
2.卸载并重新安装驱动程序
-在设备管理器中找到打印机驱动,右键点击选择卸载
-从官方网站下载适合您打印机型号的最新驱动程序
-安装新的驱动程序,按照安装向导的指示进行操作
3.检查硬件连接是否正常
-检查打印机与电脑之间的连接线是否插好
-确保打印机和电脑之间的连接是稳定的
-如果使用的是无线打印机,检查网络连接是否正常
4.执行Windows自带的打印机故障排除工具
-在Windows设置中搜索"故障排除"并打开该工具
-选择"硬件和设备",点击"下一步"开始自动修复打印机问题
5.清理注册表中的打印机驱动相关项
-在开始菜单中搜索"注册表编辑器"并打开
-导航到HKEY_LOCAL_MACHINE\SYSTEM\CurrentControlSet\Control\Print\Environments\WindowsNTx86\Drivers键
-删除与打印机驱动相关的键值
6.执行系统文件检查
-打开命令提示符窗口,输入"sfc/scannow"并按下回车键
-等待系统文件检查完成并修复任何发现的问题
7.禁用安全软件的防火墙功能
-有时候安全软件的防火墙功能会阻止打印机驱动程序的正常运行
-暂时禁用安全软件的防火墙功能,然后重新尝试安装驱动程序
8.清理临时文件和垃圾文件
-打开磁盘清理工具,选择要清理的磁盘
-勾选临时文件、回收站等选项,点击"确定"开始清理
9.重启打印机和电脑
-关闭打印机和电脑,等待几分钟后重新启动
-这可以帮助解决一些暂时的驱动程序问题
10.更新操作系统
-检查是否有可用的操作系统更新
-下载并安装最新的操作系统更新,这可能会修复与打印机驱动相关的问题
11.检查打印机驱动兼容性
-确认打印机驱动程序与您的操作系统兼容
-查看打印机制造商的官方网站,获取与您的操作系统兼容的驱动程序
12.检查打印机设置
-检查打印机设置是否正确,例如默认打印机、纸张大小等设置
13.检查打印机是否在线
-确保打印机已连接到电源并处于在线状态
-检查打印机显示屏上是否有任何错误信息提示
14.重新启动打印池服务
-在Windows服务中找到"打印池"服务,右键点击选择重新启动
15.寻求专业帮助
-如果以上方法仍然无法解决问题,建议寻求专业的打印机维修人员或厂家技术支持的帮助
当打印机驱动错误发生时,我们可以通过检查驱动程序是否最新、卸载并重新安装驱动程序、检查硬件连接、执行故障排除工具等一系列方法来解决问题。如果问题仍然存在,可以尝试清理注册表、执行系统文件检查、禁用安全软件防火墙功能等方法。如果仍无法解决,建议寻求专业帮助。通过这些方法,相信大家可以很好地解决打印机驱动错误,正常使用打印机进行工作和生活。