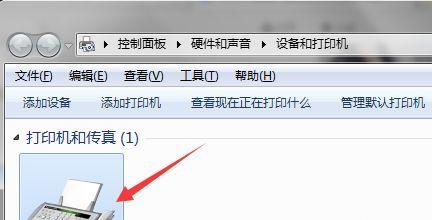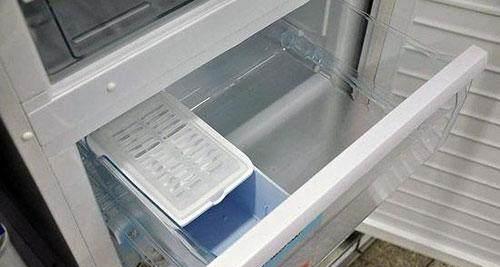在日常工作和学习中,我们经常需要使用打印机来输出纸质文件。然而,有些用户可能对如何在电脑上添加打印机设备感到困惑。本文将为大家介绍一些简单的技巧和步骤,帮助你轻松地将打印机设备添加到你的电脑上。
1.确认打印机的连接方式:USB、无线或网络连接
确定打印机是通过USB线连接到电脑、无线连接还是网络连接的方式,不同的连接方式需要采取不同的添加步骤。
2.打开电脑设置界面
在电脑桌面上点击“开始”按钮,然后选择“设置”选项,进入电脑的设置界面。
3.进入设备设置页面
在设置界面中,点击“设备”选项,进入设备设置页面。
4.选择“打印机和扫描仪”
在设备设置页面中,选择“打印机和扫描仪”选项,进入打印机和扫描仪设置页面。
5.点击“添加打印机或扫描仪”
在打印机和扫描仪设置页面中,点击“添加打印机或扫描仪”按钮,开始添加打印机设备。
6.自动搜索打印机设备
电脑会自动搜索附近的打印机设备,等待搜索结果显示出来。
7.选择要添加的打印机
从搜索结果中选择你要添加的打印机设备,然后点击“下一步”按钮。
8.安装打印机驱动程序
根据提示,安装所选打印机的驱动程序。你可以选择使用自动安装的驱动程序,也可以从官方网站下载最新的驱动程序进行安装。
9.进行测试打印
安装完驱动程序后,你可以选择进行测试打印以确认打印机已经成功添加到电脑上。
10.添加网络打印机
如果你要添加的是网络打印机,你需要输入打印机的IP地址或网络名称,并按照提示完成设置。
11.添加无线连接打印机
如果你要添加的是无线连接的打印机,你需要确保电脑和打印机在同一无线网络下,并按照提示完成设置。
12.添加USB连接打印机
如果你要添加的是通过USB线连接的打印机,你只需将打印机连接到电脑的USB接口上,系统会自动安装相应的驱动程序。
13.处理添加打印机失败的情况
如果添加打印机失败,你可以尝试重新安装驱动程序、检查网络连接或联系打印机厂商获取帮助。
14.设置默认打印机
在打印机和扫描仪设置页面中,你可以选择将某个打印机设备设置为默认打印机,方便日常使用。
15.小贴士:经常更新驱动程序以获得更好的打印体验
为了保持打印机的良好性能,建议定期检查并更新打印机的驱动程序,以获得更好的打印体验和兼容性。
通过以上简单的步骤和技巧,你可以轻松地将打印机设备添加到你的电脑上。无论是USB连接、无线连接还是网络连接的打印机,只需要按照相应的添加步骤进行操作即可。记得定期更新驱动程序以获得更好的打印效果。希望本文对你有所帮助!
简单易行的步骤让你轻松完成添加打印机设备
在现代社会中,打印机已经成为我们日常工作和学习中必不可少的设备之一。为了更方便地使用打印机,我们需要将其添加到我们的电脑中。本文将介绍一些简单易行的技巧,帮助您快速完成电脑添加打印机设备的过程。
1.确认打印机与电脑连接稳定:
在添加打印机设备之前,首先要确保打印机与电脑之间的连接是稳定的,检查USB线或者无线连接是否正常。
2.打开电脑设置菜单:
在电脑桌面上找到设置图标,点击进入设置菜单。
3.进入设备选项:
在设置菜单中,找到并点击“设备”选项,进入设备设置界面。
4.打印机与扫描仪选项:
在设备设置界面中,选择“打印机与扫描仪”选项,该选项将显示当前电脑已经添加的打印机设备。
5.点击添加打印机设备:
在打印机与扫描仪选项下方,点击“添加打印机或扫描仪”按钮,开始添加新的打印机设备。
6.电脑搜索附近的打印机设备:
电脑将开始搜索附近的打印机设备,请确保打印机处于打开状态。
7.选择要添加的打印机设备:
在搜索结果中,找到您要添加的打印机设备,点击选择该设备。
8.安装打印机驱动程序:
电脑将开始自动安装打印机驱动程序,确保您的电脑已联网。
9.等待驱动程序安装完成:
在安装驱动程序的过程中,请耐心等待,不要关闭安装窗口。
10.测试打印机功能:
完成驱动程序安装后,您可以进行一次打印机测试,确保它能够正常工作。
11.设置默认打印机:
在设备设置界面中,找到您刚添加的打印机设备,点击设置为默认打印机。
12.打印机共享设置:
如果您需要将这台打印机设备共享给其他电脑使用,可以在设备设置界面中进行相应设置。
13.打印机属性调整:
您还可以通过点击打印机设备右键,选择“属性”选项,来进行一些高级设置。
14.更新打印机驱动程序:
定期检查并更新打印机驱动程序,以确保打印机始终与您的电脑兼容。
15.添加打印机设备完成
通过以上简单的步骤,您已经成功添加了打印机设备到您的电脑中。现在您可以随时使用打印机来满足您的打印需求。
通过本文所介绍的步骤,您可以轻松地将打印机设备添加到您的电脑中。无论是工作还是学习,有了添加的打印机设备,您可以更方便地进行文件打印。希望这些技巧对您有所帮助!