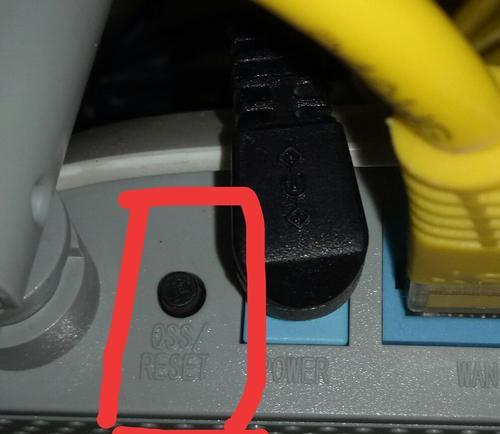当路由器出现网络连接问题或者配置错误时,我们可以通过按下复位键来恢复默认设置并重新配置路由器。然而,在进行路由器设置之前,有一些必要的步骤需要遵循,以确保网络连接的顺利恢复。
1.确定复位路由器的原因
2.复位路由器的准备工作
3.检查路由器上的复位按钮
4.复位前备份重要的设置和数据
5.断开路由器的电源和网络连接
6.按下复位按钮并保持按压
7.检查路由器指示灯的变化
8.释放复位按钮并等待路由器重新启动
9.通过默认IP地址登录路由器管理界面
10.修改管理员密码和Wi-Fi密码
11.设置互联网连接类型
12.配置局域网设置
13.配置无线网络设置
14.配置安全设置和防火墙
15.测试网络连接和功能
1.确定复位路由器的原因:首先需要明确为什么要对路由器进行复位。是因为网络连接问题还是配置错误?只有明确原因,才能采取正确的解决步骤。
2.复位路由器的准备工作:在进行复位之前,确保你有足够的时间和资源来完成所有设置步骤,并将不会丢失重要的网络配置和数据。
3.检查路由器上的复位按钮:在开始复位之前,确保你知道路由器上的复位按钮位置。通常,它位于路由器背面或底部,并用“Reset”标识。
4.复位前备份重要的设置和数据:在复位之前,最好备份当前的网络配置、端口映射和其他重要设置。这样,在复位后可以方便地恢复之前的配置。
5.断开路由器的电源和网络连接:在按下复位按钮之前,先断开路由器的电源和所有网络连接。这样可以确保路由器在复位时不会出现任何电流或网络干扰。
6.按下复位按钮并保持按压:使用细长的物体(如牙签或针)按下复位按钮,并保持按压约10秒钟。这将清除路由器的所有配置并恢复到出厂设置。
7.检查路由器指示灯的变化:在按下复位按钮后,观察路由器指示灯的变化。通常会有一个闪烁的指示灯表明路由器正在重启。
8.释放复位按钮并等待路由器重新启动:在观察到指示灯变化后,释放复位按钮并耐心等待路由器重新启动。这可能需要几分钟的时间。
9.通过默认IP地址登录路由器管理界面:一旦路由器重新启动,使用计算机连接到路由器,并通过默认的IP地址(通常为192.168.1.1或192.168.0.1)登录路由器管理界面。
10.修改管理员密码和Wi-Fi密码:在登录路由器管理界面后,首先修改管理员密码以确保安全性。修改Wi-Fi密码以保护你的无线网络。
11.设置互联网连接类型:根据你的互联网服务提供商提供的信息,选择适当的互联网连接类型,并输入所需的设置信息。
12.配置局域网设置:根据你的网络需求,设置局域网的IP地址、子网掩码和DHCP服务器设置等参数。
13.配置无线网络设置:根据你的需求设置无线网络名称(SSID)、加密类型和密码等参数,以确保无线网络的安全性。
14.配置安全设置和防火墙:根据你的需求,启用或配置其他安全设置和防火墙,以增强网络的安全性。
15.测试网络连接和功能:在完成所有设置后,进行网络连接和功能测试,确保所有设备都能正常连接和使用网络。
通过按下路由器上的复位按钮,可以清除所有设置并恢复到出厂设置。然而,在重新配置路由器之前,需要进行一系列的步骤,包括备份重要数据、登录路由器管理界面、修改密码和配置各项网络设置。通过遵循这些步骤,我们可以轻松地重新设置路由器并恢复正常的网络连接。
路由器复位键设置步骤
随着科技的不断进步,路由器已成为现代家庭和办公环境中必备的网络设备。然而,有时我们可能需要重新配置路由器的网络连接,或者解决一些网络问题。在这种情况下,按下复位键来恢复路由器的默认设置是一个常见的解决方法。本文将为您提供一份以路由器按了复位键后的设置步骤指南,帮助您重新配置网络连接。
1.寻找路由器复位键位置
路由器的复位键通常位于其背面或底部,并带有“Reset”标签,您可以通过仔细查看路由器的外壳来找到它。
2.确定恢复默认设置的需求
在按下复位键之前,请确保您真正需要恢复路由器的默认设置。这将清除所有用户自定义的设置,并将路由器返回到出厂状态。
3.关闭电源并长按复位键
在进行复位之前,首先关闭路由器的电源。然后使用一个细长的物体(如牙签或笔尖)长按复位键,通常需要持续约10至20秒。
4.重新启动路由器
在长按复位键的同时,重新插入路由器的电源线。保持按住复位键直到路由器的指示灯开始闪烁,表示正在进行恢复操作。
5.等待恢复操作完成
路由器恢复出厂设置的时间可能因设备型号和配置不同而有所不同。在此过程中,请耐心等待,直到路由器的指示灯停止闪烁或保持稳定。
6.连接到路由器
当路由器完成恢复操作后,使用一根以太网网线将计算机或其他设备连接到路由器的LAN端口。
7.访问路由器管理界面
打开您的Web浏览器,并在地址栏中输入默认的管理界面地址。通常,默认地址为“192.168.1.1”或“192.168.0.1”。
8.输入管理员凭据
在管理界面登录页面上,输入默认的管理员用户名和密码。如果您不确定这些凭据,可以查找路由器的用户手册或访问制造商的网站获取更多信息。
9.创建新的管理员凭据
一旦成功登录管理界面,建议您修改默认的管理员用户名和密码,并创建一个强密码来提高安全性。
10.配置网络连接
在管理界面中,您可以根据您的网络需求进行各种配置,包括无线网络设置、端口转发等。
11.设置WPA2无线加密
为了保护您的无线网络安全,建议您启用WPA2加密,并设置一个强密码。
12.更新路由器固件
检查制造商的网站,了解是否有可用的新固件版本,并根据说明进行升级,以确保您的路由器具有最新的功能和安全性。
13.连接其他设备
现在您可以连接其他设备到您重新配置的网络中,享受高速稳定的互联网连接。
14.测试网络连接
使用已连接到路由器的设备,测试您的网络连接是否正常工作,确保您可以访问互联网和其他网络资源。
15.备份设置
为了避免重新配置路由器时丢失重要设置,建议您定期备份路由器的设置。许多路由器都提供了备份和恢复设置的功能。
按下路由器复位键恢复默认设置是一个常见且有效的方法来重新配置网络连接。本文提供了详细的设置步骤指南,帮助读者清楚地了解如何进行操作,并注意保护网络安全。通过按照这些步骤,读者可以轻松地恢复并重新配置路由器,确保网络连接的稳定和安全。