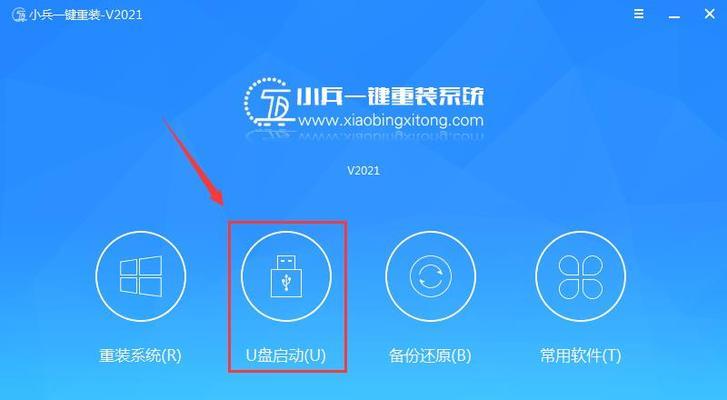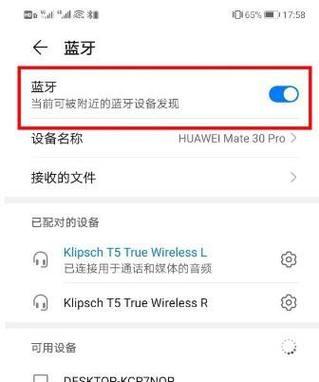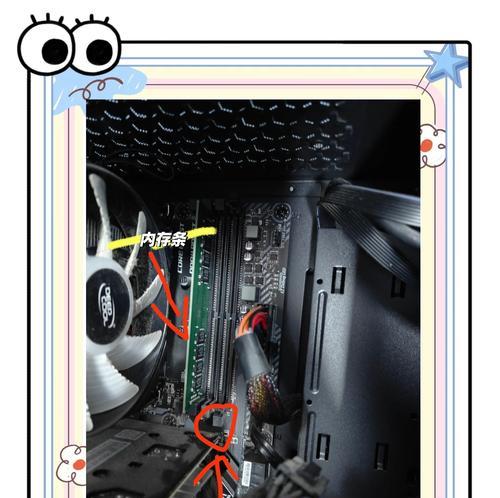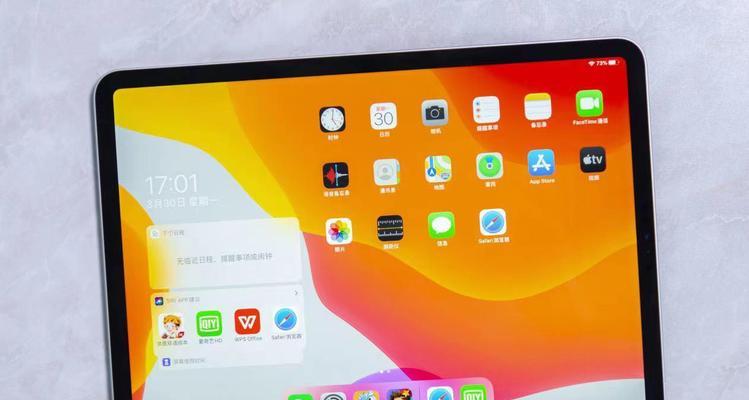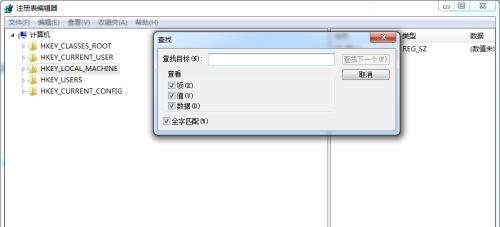在现代科技发展的背景下,我们经常需要使用启动盘来修复或安装操作系统。本文将为大家详细介绍如何使用U盘制作一个可靠的启动盘,让您能够在需要时随时使用。
选择合适的U盘
选择容量较大、速度较快的U盘,建议容量不低于8GB,并确保其中没有重要数据。
备份U盘中的数据
由于制作启动盘会将U盘中的数据格式化,因此在操作之前,请务必备份U盘中的重要数据。
下载并安装启动盘制作工具
在互联网上搜索并下载适用于您的操作系统的启动盘制作工具,例如Rufus或WinToUSB,并按照官方指引安装到您的电脑上。
插入U盘并打开启动盘制作工具
将选择好的U盘插入电脑的USB接口,并打开刚刚安装好的启动盘制作工具。
选择操作系统镜像文件
在启动盘制作工具中选择您想要制作的操作系统镜像文件,该文件通常以.iso或.img结尾,并在官方网站上提供下载。
选择U盘作为目标磁盘
在启动盘制作工具中选择刚插入的U盘作为目标磁盘,确保不会将其它重要磁盘格式化。
格式化U盘并创建启动分区
启动盘制作工具会自动格式化U盘,并创建一个专门用于启动的分区,此过程可能需要一些时间,请耐心等待。
复制操作系统文件到U盘
启动盘制作工具会将操作系统镜像文件中的所有文件复制到U盘的启动分区中,这些文件将用于启动和安装操作系统。
设置U盘为启动设备
在完成复制操作系统文件到U盘后,启动盘制作工具会提示您将U盘设置为启动设备,按照工具提供的步骤进行设置。
保存并退出启动盘制作工具
在设置完U盘为启动设备后,保存并退出启动盘制作工具。
重启电脑并进入BIOS
重启您的电脑,并在开机时按下对应的按键(通常是Del、F2或F12)进入BIOS设置界面。
选择U盘作为启动设备
在BIOS设置界面中,选择U盘作为启动设备,保存并退出BIOS。
开始使用U盘启动
重启电脑后,您的电脑将会从U盘中启动,您可以按照操作系统安装界面的指引,进行系统修复或重新安装。
安装完成后,拔出U盘
当您完成操作系统的修复或重新安装后,请安全地拔出U盘,并将您备份的数据重新导入U盘。
制作启动盘完成,随时使用
现在,您已经成功地使用U盘制作了一个启动盘,随时可以使用它来解决电脑故障或进行系统安装。记得定期更新您的启动盘,以保持其与最新操作系统的兼容性。
通过本文的详细步骤,您已经了解到如何使用U盘制作一个可靠的启动盘。这个启动盘将成为您处理电脑故障或重新安装操作系统的强大工具。希望本文能对您有所帮助!
轻松创建一个功能强大的启动盘
U盘作为一种便携式存储设备,广泛应用于数据传输和备份中。然而,很多人可能不知道,U盘还可以用来制作启动盘,方便我们在需要时进行系统恢复或安装新的操作系统。本文将详细介绍使用U盘制作启动盘的步骤,帮助读者轻松创建一个功能强大的启动盘。
一、选择合适的U盘容量
二、备份U盘中的重要数据
三、下载并安装启动盘制作工具
四、插入U盘并打开制作工具
五、选择启动盘制作选项
六、选择要制作成启动盘的操作系统镜像文件
七、格式化U盘并开始制作启动盘
八、等待启动盘制作完成
九、验证启动盘的可用性
十、设置计算机的启动顺序
十一、重启计算机并进入BIOS设置界面
十二、选择U盘作为首选启动设备
十三、保存设置并重启计算机
十四、进入系统恢复或安装界面
十五、完成系统恢复或新系统安装的操作
通过本文详细的步骤介绍,读者可以轻松地利用U盘制作一个功能强大的启动盘,为以后的系统恢复或新系统安装提供便利。在实际操作过程中,应注意备份重要数据,选择合适的U盘容量,并根据具体情况选择合适的启动盘制作工具和操作系统镜像文件。通过正确设置计算机的启动顺序,并在BIOS设置界面选择U盘作为首选启动设备,即可顺利进入系统恢复或安装界面,完成相应的操作。