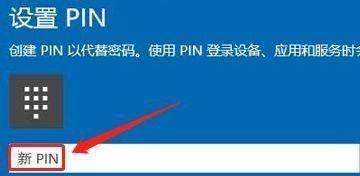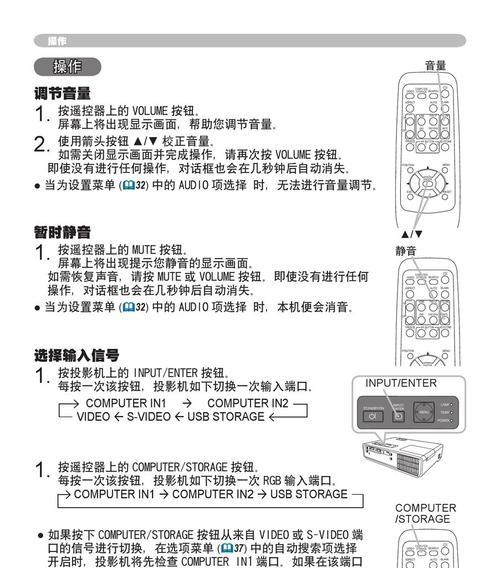在日常使用中,我们经常会遇到忘记笔记本的PIN码而无法解锁的情况,这给我们带来了很大的困扰。但是不用担心,本文将为您介绍几种可行的方法来帮助您找回忘记的笔记本PIN码,让您再也不用为解锁而烦恼。
1.方法一:使用已设置的备用密码
2.方法二:使用Windows密码重置工具
3.方法三:通过Microsoft账户重置PIN码
4.方法四:使用管理员账户重置PIN码
5.方法五:通过BIOS设置重置PIN码
6.方法六:使用USB重置PIN码
7.方法七:使用恢复模式重置PIN码
8.方法八:联系厂商技术支持
9.方法九:参考用户手册或官方网站
10.方法十:选择恢复出厂设置
1.方法一:使用已设置的备用密码
如果您在设置PIN码时曾经设定过备用密码,那么您可以尝试使用备用密码进行解锁。在输入PIN码时,点击"忘记PIN码",系统会要求您输入备用密码进行验证,验证成功后即可重新设置新的PIN码。
2.方法二:使用Windows密码重置工具
如果您设置了Windows登录密码,您可以使用Windows密码重置工具来重置PIN码。您需要准备一个可启动的U盘或DVD,然后下载并安装Windows密码重置工具,在工具中选择重置PIN码选项,按照提示完成操作即可。
3.方法三:通过Microsoft账户重置PIN码
如果您的笔记本上绑定了Microsoft账户,并且在设置PIN码时选择了"将此设备与我的Microsoft账户链接"选项,那么您可以通过Microsoft账户来重置PIN码。在登录界面点击"忘记PIN码",选择"通过我的Microsoft账户重置PIN码",按照提示进行操作即可。
4.方法四:使用管理员账户重置PIN码
如果您在设置PIN码时使用的是管理员账户登录,那么您可以通过管理员账户来重置PIN码。在登录界面点击"忘记PIN码",选择"管理员账户登录",输入管理员账户和密码后,按照提示进行PIN码重置操作。
5.方法五:通过BIOS设置重置PIN码
对于一些特定型号的笔记本电脑,您可以尝试通过进入BIOS设置来重置PIN码。重启笔记本电脑并按下相应键进入BIOS设置界面,在设置界面中找到PIN码相关选项,按照提示进行重置操作。
6.方法六:使用USB重置PIN码
如果您有一根事先准备好的USB闪存驱动器,您可以尝试使用它来重置PIN码。将USB闪存驱动器插入笔记本电脑,进入设置界面,选择使用USB驱动器来重置PIN码,并按照提示完成操作。
7.方法七:使用恢复模式重置PIN码
某些笔记本电脑在开机时会提供恢复模式选项,您可以尝试进入恢复模式来重置PIN码。关机后按下相应键进入恢复模式,选择重置PIN码选项,并按照提示进行操作。
8.方法八:联系厂商技术支持
如果您尝试了以上方法仍然无法解决忘记PIN码的问题,您可以联系您笔记本的厂商技术支持寻求帮助。他们可能会提供一些特定于该品牌和型号的解锁方法。
9.方法九:参考用户手册或官方网站
每个笔记本品牌都会附带用户手册,其中可能包含了一些关于忘记PIN码的解决方法。您可以参考用户手册中的指引,或者访问品牌官方网站上的支持页面查找相关解决方案。
10.方法十:选择恢复出厂设置
如果您对于笔记本上的数据不是特别重要,并且无法通过其他方法找回忘记的PIN码,您可以选择恢复出厂设置。这将清除所有数据并重置系统,让您重新设置新的PIN码。
忘记笔记本PIN码确实是一个让人头疼的问题,但是通过本文介绍的几种方法,您可以尝试找回忘记的PIN码,从而再也不用为解锁而烦恼。无论您选择哪种方法,请确保操作前备份重要数据,以防意外情况发生。
忘记笔记本PIN码
在日常使用中,我们经常会遇到忘记笔记本PIN码的情况。这时,我们需要一种快速而有效的方法来解锁笔记本,以便重新使用。本文将为您介绍一些可行的解锁方式,帮助您解决这个问题。
1.通过微软账户进行重置
如果您的笔记本使用了Windows操作系统,并且已经与微软账户绑定,那么您可以通过微软账户进行PIN码的重置。具体步骤是进入“设置”菜单,在“账户”选项中找到“登录选项”,然后点击“WindowsHelloPIN”,选择“忘记我的PIN”,按照提示进行重置。
2.使用密码重置工具
如果您没有绑定微软账户或者无法使用微软账户进行PIN码重置,可以尝试使用密码重置工具。这些工具可以帮助您绕过PIN码,让您重新设置一个新的PIN码。您可以在互联网上搜索并下载可信赖的密码重置工具,然后按照工具提供的指引进行操作即可。
3.通过BIOS设置进行重置
有些笔记本提供了BIOS设置界面,您可以通过进入BIOS设置来重置PIN码。重启您的笔记本并按下指定的快捷键进入BIOS设置界面。接着,在“Security”或者“密码”选项中找到PIN码设置,选择“重置”或者“清除”选项,然后保存并退出BIOS设置即可。
4.寻求厂商支持
如果您无法通过自行尝试解决忘记PIN码的问题,那么您可以联系笔记本厂商的技术支持团队寻求帮助。他们可能会要求您提供相关的身份认证信息以确保您是笔记本的合法所有者。一旦验证通过,他们会指导您进行PIN码的重置操作。
5.进行系统恢复
如果以上方法都无法解决问题,您可以尝试进行系统恢复。这意味着您需要重新安装操作系统,并且所有的数据都将被删除。在进行系统恢复之前,请务必备份重要的文件和数据。
6.将笔记本重置为出厂设置
最后一种解锁方式是将笔记本重置为出厂设置。这将完全清除所有的数据和设置,并恢复到出厂状态。通常,您可以在笔记本的设置菜单中找到“恢复”或“重置”选项,并按照指引进行操作。
7.利用密码提示
如果您忘记了PIN码,但记得设置了一个密码提示,那么您可以尝试使用密码提示来帮助您回忆起PIN码。在登录界面,点击“重置PIN码”,然后选择“我忘记了PIN码”,输入密码提示答案,系统会提示您重新设置一个新的PIN码。
8.使用其他登录方式
如果您无法找回PIN码,还可以尝试使用其他登录方式来解锁笔记本。您可以尝试使用指纹识别、面部识别或者传统的密码登录。这些登录方式可能需要您提供其他的身份验证信息,以确认您是合法的用户。
9.借助管理员权限
如果您的笔记本有多个账户,其中一个账户具有管理员权限,那么管理员可以帮助您重置其他账户的PIN码。请联系管理员,并提供合法的身份认证信息,以便管理员能够验证您的身份并重置PIN码。
10.借助外部存储设备
如果您曾经在外部存储设备中备份了笔记本的数据,那么您可以尝试将数据还原到另一个设备上,并访问该设备以获取相关文件和数据。
11.遵循操作系统的指引
不同的操作系统可能有不同的PIN码重置方式,请仔细阅读操作系统的相关指引和帮助文档,寻找特定于您笔记本型号和操作系统版本的解锁方式。
12.咨询专业人士
如果您对解锁笔记本感到困惑或不确定,可以咨询专业人士,例如计算机维修师傅或技术支持团队。他们可以根据您的具体情况提供定制化的解决方案。
13.防止忘记PIN码的措施
为了避免将来忘记笔记本PIN码,您可以采取一些预防措施。将PIN码写在安全的地方备忘,使用密码管理工具来记录和保管PIN码,或者尝试使用更容易记住的PIN码。
14.定期更改PIN码
定期更改PIN码是确保笔记本安全的重要步骤。建议您每隔一段时间就更换一次PIN码,并确保新PIN码的复杂度和安全性。
15.与建议
当您不小心忘记笔记本PIN码时,不要恐慌。通过微软账户重置、使用密码重置工具、通过BIOS设置、寻求厂商支持等方法,您可以快速解锁笔记本并重新设置一个新的PIN码。同时,为了避免将来再次忘记PIN码,建议您采取一些预防措施,并定期更改PIN码以保障笔记本的安全。