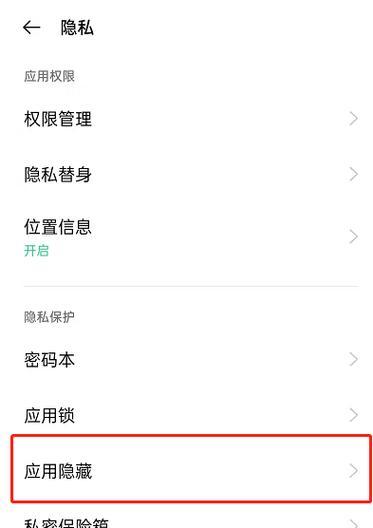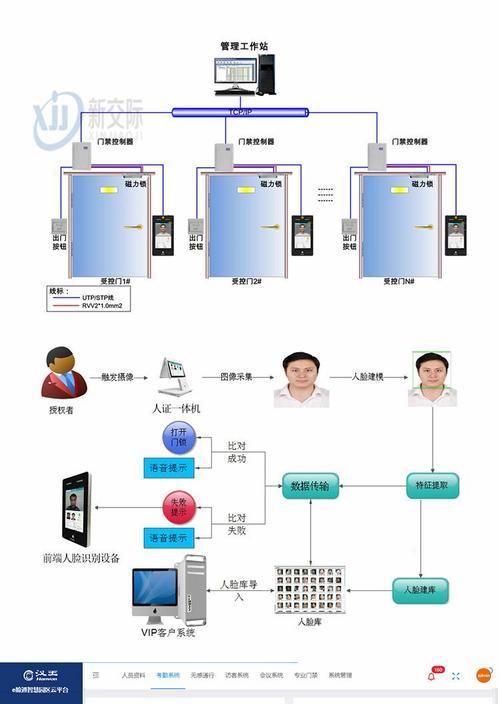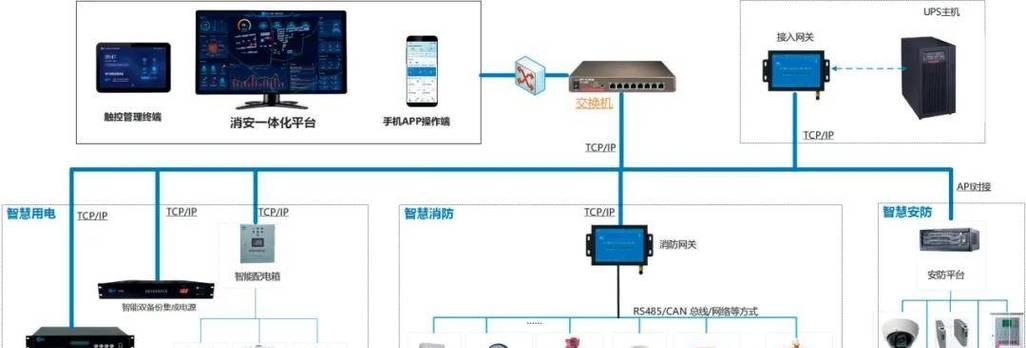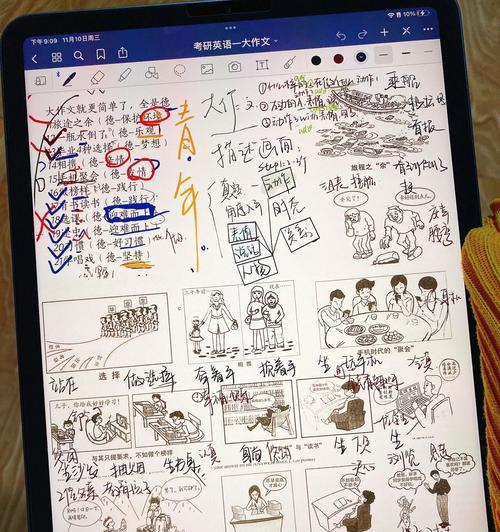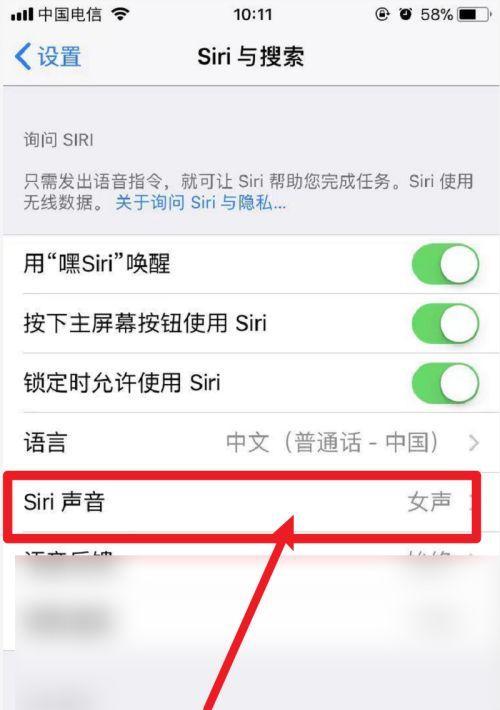在电脑系统中,有些文件夹可能包含着私密、重要的信息,我们希望将其隐藏起来,以保护个人隐私和数据安全。然而,有时候我们又需要查看或修改这些被隐藏的文件夹。本文将介绍一些简单实用的方法,教你如何设置和显示隐藏文件夹,从而更好地保护个人隐私。
使用文件资源管理器(Explorer)进行设置
通过文件资源管理器中的“文件”选项,点击“更改文件和文件夹的搜索选项”可以打开“文件夹选项”窗口,在“查看”选项卡中勾选“显示隐藏的文件、文件夹和驱动器”,点击“确定”即可实现显示隐藏文件夹。
通过注册表编辑器进行设置
使用“Win+R”组合键打开运行窗口,输入“regedit”并回车,打开注册表编辑器。找到“HKEY_CURRENT_USER\Software\Microsoft\Windows\CurrentVersion\Explorer\Advanced”路径,在右侧窗口找到名为“Hidden”的键值,将其数值改为“1”即可显示隐藏文件夹。
通过CMD命令设置
点击“开始”菜单,输入“cmd”并打开命令提示符窗口,输入“attrib-h-s-rC:\文件夹路径”,其中“文件夹路径”为你想要显示的隐藏文件夹的具体路径,回车即可实现显示隐藏文件夹。
通过系统属性进行设置
右键点击桌面上的“计算机”图标,选择“属性”,在弹出窗口的左侧选择“高级系统设置”,在“高级”选项卡中点击“环境变量”按钮,找到“用户变量”或“系统变量”中的“Path”项,点击编辑,将其中的值改为“;%SystemRoot%\System32\WindowsPowerShell\v1.0\”,点击确定保存设置。
通过第三方软件进行设置
有许多第三方软件可以帮助你轻松设置和显示隐藏文件夹,如WiseFolderHider、FreeHideFolder等。你可以根据自己的需求选择一个适合的软件来管理隐藏文件夹。
设置文件夹属性为隐藏
右键点击需要隐藏的文件夹,选择“属性”,在属性窗口的“常规”选项卡中勾选“隐藏”,点击“确定”即可将文件夹隐藏起来。
使用快捷键进行操作
在Windows系统中,按下“Ctrl+Shift+N”组合键可以直接创建一个新的文件夹,而按下“Alt+F4”组合键可以关闭当前打开的窗口。
通过访达(Finder)进行设置
在Mac系统中,使用访达(Finder)可以设置和显示隐藏文件夹。在终端中输入“defaultswritecom.apple.finderAppleShowAllFiles-booltrue”,回车即可显示隐藏文件夹。
通过终端命令进行设置
在Mac系统中,使用终端命令也可以设置和显示隐藏文件夹。在终端中输入“defaultswritecom.apple.finderAppleShowAllFiles-booltrue”,回车即可显示隐藏文件夹。
通过iTerm进行设置
在Mac系统中,使用iTerm也可以设置和显示隐藏文件夹。打开iTerm,在命令行中输入“defaultswritecom.apple.finderAppleShowAllFiles-booltrue”,回车即可显示隐藏文件夹。
使用桌面管理工具进行设置
有许多桌面管理工具可以帮助你轻松设置和显示隐藏文件夹,如Alfred、Quicksilver等。你可以根据自己的需求选择一个适合的工具来管理隐藏文件夹。
通过文件路径直接访问隐藏文件夹
在文件资源管理器或Finder中,直接输入隐藏文件夹的路径,即可直接访问并显示隐藏文件夹。
注意事项
在设置和显示隐藏文件夹时,要注意不要删除或修改系统文件,以免导致系统运行异常或数据丢失。
经常备份重要文件和文件夹
无论是否设置隐藏,我们都应该经常备份重要的文件和文件夹,以防止意外数据丢失。
通过本文介绍的多种方法,我们可以灵活地设置和显示隐藏文件夹,保护个人隐私和数据安全。根据自己的需求和操作习惯,选择适合自己的方法,并注意保护好重要的文件和文件夹。
如何设置显示隐藏文件夹
隐藏文件夹是一种常用的保护个人隐私的方法,通过将重要的文件和文件夹隐藏起来,可以有效防止他人未经授权访问您的个人信息。然而,有时候我们也需要查看这些隐藏文件夹,比如需要备份或修改其中的内容。本文将为您介绍如何设置显示隐藏文件夹的方法,让您轻松掌握隐藏文件夹的管理技巧。
一、使用Windows系统默认功能显示隐藏文件夹
通过使用Windows系统默认的功能,您可以快速方便地显示隐藏文件夹。下面是具体步骤:
1.打开资源管理器,点击左上角的“查看”选项卡。
2.在“查看”选项卡下方的“选项”菜单中,点击“更改文件和文件夹选项”。
3.在“文件夹选项”对话框中,点击“查看”选项卡。
4.在“高级设置”中,找到“隐藏已知文件类型的扩展名”和“隐藏受保护的操作系统文件(推荐)”两个选项,取消勾选。
5.点击“应用”和“确定”按钮保存更改。
二、使用命令提示符显示隐藏文件夹
除了使用Windows系统默认功能,您还可以通过命令提示符来显示隐藏文件夹。下面是具体步骤:
1.按下Win+R快捷键打开运行窗口,输入“cmd”并按下回车键,打开命令提示符。
2.在命令提示符中,输入“attrib-h-s文件夹路径”(注意将“文件夹路径”替换为要显示的文件夹的实际路径),然后按下回车键。
3.刷新资源管理器,您将可以看到之前隐藏的文件夹已经显示出来了。
三、使用第三方软件显示隐藏文件夹
如果您对命令行不熟悉或者希望有更加简单易用的方式来显示隐藏文件夹,您可以使用一些第三方软件。下面是几个常用的工具:
1.FileZilla:一个功能强大的文件管理器,可以帮助您显示隐藏文件夹,并提供其他方便的文件管理功能。
2.WiseFolderHider:一款专门用于隐藏和显示文件夹的软件,操作简单方便,适合初学者使用。
3.TotalCommander:一个全功能的文件管理工具,支持显示和隐藏文件夹,并提供丰富的定制选项。
四、隐藏文件夹的注意事项
在设置显示隐藏文件夹之前,有一些注意事项需要牢记:
1.显示隐藏文件夹可能会暴露您的个人信息,请谨慎选择需要隐藏的文件夹,并确保您的电脑安全。
2.隐藏文件夹后,请牢记它们的路径,以免忘记或丢失。
3.当您完成显示隐藏文件夹的操作后,请及时恢复隐藏状态,以免他人窥探您的个人隐私。
五、
通过本文的介绍,您已经了解了如何设置显示隐藏文件夹的方法。无论是使用Windows系统自带的功能,还是通过命令提示符或第三方软件,都可以轻松实现显示隐藏文件夹的目的。然而,在隐藏文件夹之前,请务必考虑好个人隐私安全的问题,并遵循相关的注意事项,保护好自己的个人信息。希望本文对您有所帮助!