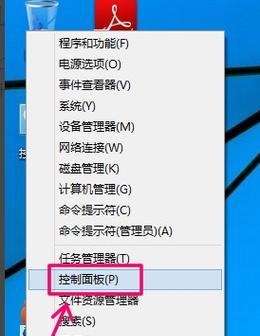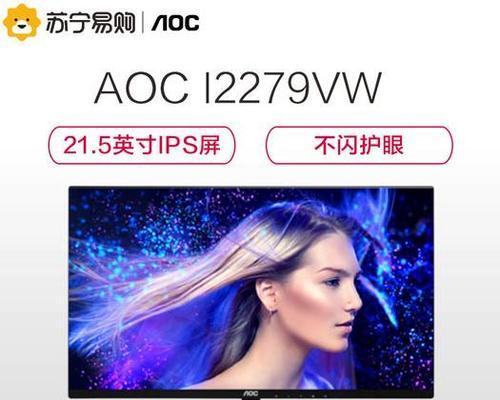现代人的生活离不开电脑,而有时候我们需要让电脑在一定时间后自动关机,不仅能够节约电力资源,还能保护电脑硬件。本文将详细介绍如何设置电脑定时关机,让您轻松掌握这一技巧。
1.打开“开始”菜单
打开“开始”菜单是设置电脑定时关机的第一步,点击屏幕左下角的“开始”按钮即可。
2.进入“控制面板”
在开始菜单中选择“控制面板”,以便进入电脑的系统设置界面。
3.打开“系统和安全”
在控制面板中找到“系统和安全”的选项,点击进入该界面。
4.选择“计划任务”
在系统和安全界面中,找到“管理工具”下的“计划任务”,进入计划任务管理界面。
5.创建新的基本任务
在计划任务管理界面,点击左侧的“创建基本任务”链接,以开始设置新的基本任务。
6.命名和描述任务
在创建基本任务的向导中,填写任务的名称和描述,方便您后续查看和识别该任务。
7.设置触发器
选择触发器选项,并点击“新建”来设置任务触发器。可以选择一次性或定期触发,根据个人需求进行选择。
8.设置时间和日期
在触发器设置界面,根据需要设定任务触发的具体时间和日期,确保电脑能在指定时间自动关机。
9.选择操作
在基本任务设置界面的操作选项中,选择“启动程序”以进行后续的设定。
10.设置执行程序
在启动程序选项中,输入“shutdown”并设置参数,“/s”表示关机,“/t”后面可以指定关机前的等待时间。
11.完成任务设置
检查任务设置的总览信息,确认没有问题后点击“完成”按钮,完成任务设置。
12.测试任务是否成功
在设置完成后,您可以通过手动设置一个较短的时间,以测试任务是否能够成功执行。
13.修改或删除任务
如果您需要修改或删除已设置的定时关机任务,可以返回计划任务管理界面进行相应的操作。
14.设置多个定时关机任务
按照上述步骤,您可以设置多个不同时间的定时关机任务,以满足您不同的需求。
15.定时关机的好处
通过设置电脑定时关机,不仅能够节约电力资源,还能提醒您合理安排时间,减少长时间使用电脑带来的健康问题。
通过本文的超详细步骤,您可以轻松学会如何设置电脑定时关机。合理使用定时关机功能,不仅能够节约能源,还可以提醒您合理安排时间,保护自己的健康。希望本文对您有所帮助!
电脑设置定时关机的超详细步骤
在日常生活中,有时候我们需要长时间离开电脑,但又不希望让电脑一直开着。这时候,设置定时关机功能就变得非常有用了。本文将详细介绍如何在电脑上进行定时关机的设置,帮助大家更好地利用这一功能。
选择合适的定时关机软件
1.下载可信赖的定时关机软件
2.安装软件并打开软件界面
了解定时关机软件的基本设置
3.学习定时关机软件的基本操作界面
4.查看软件提供的各种功能选项
设置定时关机的时间和模式
5.点击软件界面上的“定时关机”选项
6.根据个人需求选择定时关机的时间点和模式
配置定时关机的高级设置
7.进入软件的“高级设置”页面
8.根据需求选择是否启用高级设置功能
设置定时关机的任务计划
9.了解任务计划的概念和功能
10.点击软件界面上的“任务计划”选项
11.创建新的任务计划并设置相关参数
定时关机的其他附加功能
12.了解软件提供的其他附加功能,如延时关机等
13.根据个人需求设置相应的附加功能
保存定时关机的设置并启动
14.点击软件界面上的“保存”按钮,保存设置
15.点击软件界面上的“启动”按钮,开始定时关机计划
通过本文的指导,你已经完全掌握了在电脑上设置定时关机的详细步骤。无论是在工作中还是在生活中,这一功能都能帮助你更好地管理电脑使用时间,提高效率。希望本文对你有所帮助!