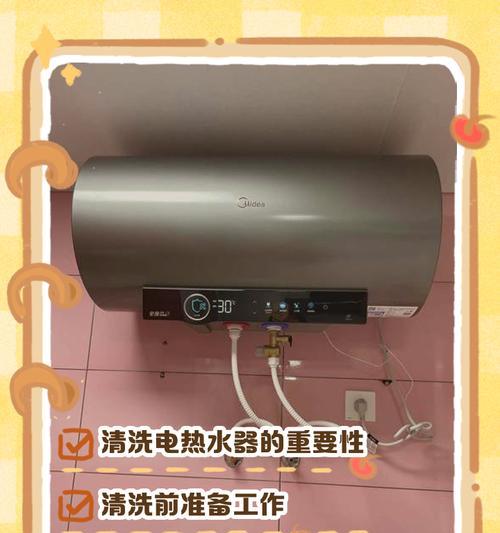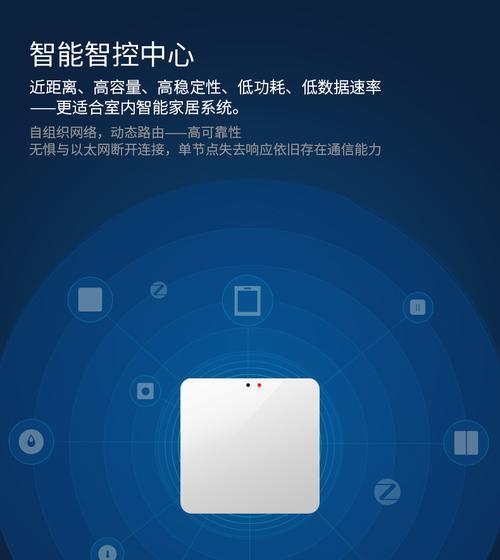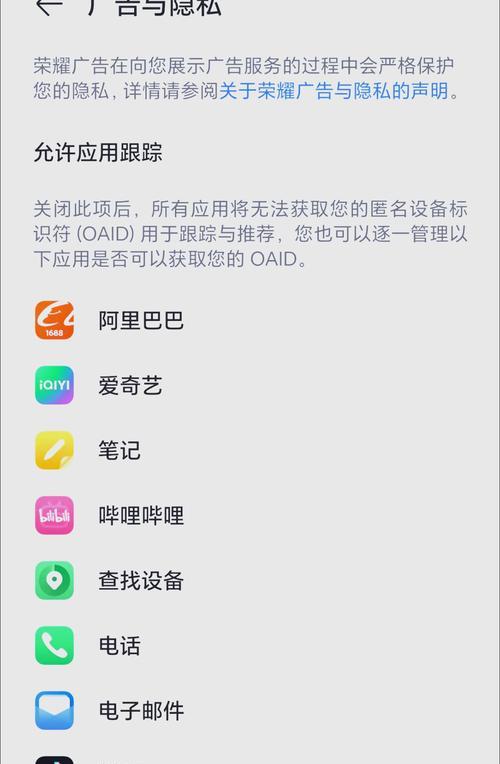Win7作为一款经典稳定的操作系统,其任务栏和开始菜单的设置方法十分重要,可以帮助我们提高工作效率,打造更舒适的桌面环境。本文将为你详细介绍Win7任务栏和开始菜单的设置方法,让你的电脑操作更得心应手。
1.如何调整任务栏的位置和尺寸?
通过右键点击任务栏空白处,选择“属性”,在弹出窗口中可以选择任务栏的位置(底部、左侧、右侧)和尺寸(小图标、大图标、自动隐藏等),可以根据个人喜好进行调整。
2.如何固定常用应用程序到任务栏?
将鼠标指针移动到想要固定的应用程序上,在其图标上点击鼠标右键,选择“固定到任务栏”,这样就可以快速访问常用应用程序,提高工作效率。
3.如何使用任务栏的“快速启动”功能?
右键点击任务栏空白处,选择“工具栏”->“新建工具栏”,在弹出的文件浏览器中选择快速启动文件夹,这样就可以将常用的程序快速启动栏上,方便快捷地打开。
4.如何自定义开始菜单的内容?
右键点击任务栏上的“开始”按钮,选择“属性”,在弹出窗口中选择“自定义”,可以自由调整开始菜单中显示的项目,添加或删除常用的应用程序和文件夹。
5.如何使用开始菜单的搜索功能?
点击开始按钮,在开始菜单左侧的搜索框中输入关键词,系统会实时为你搜索匹配的程序、文件和设置选项,帮助你快速找到所需内容。
6.如何使用开始菜单的常用程序列表?
点击开始按钮,在开始菜单左侧可以看到“常用程序”列表,该列表会显示你最常使用的程序,可以通过直接点击打开。
7.如何添加自定义文件夹到开始菜单?
右键点击任务栏上的“开始”按钮,选择“属性”,在弹出窗口中选择“自定义”,然后点击“添加”按钮,选择你想要添加到开始菜单的文件夹,这样就可以方便地打开该文件夹。
8.如何隐藏某些项目在开始菜单中显示?
右键点击任务栏上的“开始”按钮,选择“属性”,在弹出窗口中选择“自定义”,然后点击“高级”按钮,在“开始菜单项目”中可以选择隐藏某些项目,提高菜单的整洁度。
9.如何将启动菜单变为全屏模式?
右键点击任务栏上的“开始”按钮,选择“属性”,在弹出窗口中选择“开始菜单”选项卡,勾选“使用全屏幕开始菜单”选项,然后点击“应用”按钮,即可将开始菜单切换为全屏模式。
10.如何更改任务栏和开始菜单的颜色和透明度?
右键点击任务栏空白处,选择“属性”,在弹出窗口中选择“颜色”,可以自定义任务栏和开始菜单的颜色和透明度,使其更符合个人喜好。
11.如何隐藏任务栏?
右键点击任务栏空白处,选择“属性”,在弹出窗口中勾选“自动隐藏任务栏”选项,这样当你不需要使用任务栏时,它就会自动隐藏起来,释放更多的屏幕空间。
12.如何显示桌面?
将鼠标指针移动到右下角的任务栏空白处,点击鼠标左键就可以快速显示桌面,方便你查看桌面上的文件和图标。
13.如何使用快捷键操作任务栏和开始菜单?
Win键+数字键可以快速启动任务栏上的应用程序;Win键+D可以快速显示桌面;Win键+P可以快速选择显示器设置;Win键+方向键可以调整窗口位置等等,通过快捷键操作可以更高效地使用任务栏和开始菜单。
14.如何备份和恢复任务栏和开始菜单的设置?
在“开始”按钮上右键点击,选择“属性”,在弹出窗口中选择“任务栏”选项卡,点击“备份或恢复您的设置”,按照向导进行操作即可进行备份和恢复。
15.如何解决任务栏和开始菜单的常见问题?
如果任务栏或开始菜单出现异常,可以尝试重启资源管理器进程、检查系统更新、运行系统修复工具等方法来解决问题。
Win7任务栏和开始菜单的设置方法众多,通过合理设置可以提高我们的工作效率,打造更舒适的桌面环境。希望本文所介绍的方法能够对你有所帮助,让你在使用Win7时更加得心应手。
Win7任务栏和开始菜单设置方法
Windows7作为微软操作系统家族中最受欢迎的一个版本之一,拥有着简洁、易用的界面设计。而任务栏和开始菜单作为Win7桌面的重要组成部分,提供了方便快捷的操作和访问方式。本文将为您介绍一些Win7任务栏和开始菜单的设置方法,帮助您定制个性化的桌面体验。
隐藏任务栏
通过隐藏任务栏,可以最大化利用桌面空间。鼠标右键点击任务栏,选择“属性”,在“任务栏”选项卡中勾选“自动隐藏任务栏”,然后点击“应用”和“确定”按钮即可。
改变任务栏高度
如果你希望任务栏在垂直方向上占据更多的空间,可以通过调整任务栏高度来实现。鼠标右键点击任务栏,选择“属性”,在“任务栏”选项卡中,找到“使用小图标”复选框下的“使用高度”设置项,选择适合自己的高度值,然后点击“应用”和“确定”按钮即可。
调整任务栏位置
Win7默认将任务栏置于桌面底部,但您可以根据个人喜好将其设置到桌面的左侧、右侧或顶部。鼠标右键点击任务栏,选择“属性”,在“任务栏”选项卡中找到“任务栏位置”设置,选择适合自己的位置选项,然后点击“应用”和“确定”按钮即可。
固定和取消固定应用程序
Win7任务栏允许您将常用的应用程序固定到任务栏上,方便快速启动。鼠标右键点击应用程序图标,选择“固定到任务栏”,应用程序图标将会出现在任务栏上。如果您想取消固定,只需右键点击应用程序图标,选择“取消固定该程序”。
使用任务栏工具栏
Win7任务栏还支持自定义工具栏,可以方便地访问特定文件夹或者快速启动应用程序。鼠标右键点击任务栏空白处,选择“工具栏”选项,然后选择“新建工具栏”,选择要添加的文件夹路径或者应用程序快捷方式,点击“选择文件夹”或者“选择文件”按钮即可。
使用任务栏通知区域
任务栏通知区域位于任务栏的最右侧,展示了系统和应用程序的通知图标。您可以通过鼠标右键点击任务栏空白处,选择“属性”,在“任务栏”选项卡中找到“自定义通知区域”设置,对通知区域中的图标进行管理和隐藏。
个性化开始菜单
Win7开始菜单可以根据个人喜好进行个性化设置。鼠标右键点击任务栏,选择“属性”,在“开始菜单”选项卡中可以选择“经典风格”或者“新风格”开始菜单,并对菜单的显示和隐藏进行设置。
添加和删除开始菜单快捷方式
您可以根据自己的需求,向Win7开始菜单添加或删除快捷方式。通过打开“开始”菜单,找到要添加或删除的程序,右键点击该程序图标,选择“固定到开始菜单”或者“从此列表中删除”即可。
使用搜索功能
Win7开始菜单内置了强大的搜索功能,可以帮助您快速找到想要的应用程序和文件。只需点击开始菜单左下角的搜索框,输入关键字,系统将自动匹配并展示相关结果。
自定义开始菜单项目
如果您想要自定义开始菜单中显示的项目,可以通过右键点击开始按钮,选择“属性”,在“自定义开始菜单”选项卡中点击“自定义”按钮,在弹出的窗口中进行个性化设置。
使用快速启动工具栏
快速启动工具栏位于开始菜单左侧,可以添加常用应用程序的快捷方式,方便快速启动。通过右键点击任务栏空白处,选择“工具栏”,然后选择“新建工具栏”,选择“%userprofile%\AppData\Roaming\Microsoft\InternetExplorer\QuickLaunch”路径,点击“选择文件夹”按钮即可。
使用跳转列表
Win7开始菜单中的跳转列表可以显示最近使用过的文件和文件夹。只需鼠标右键点击相应的程序图标或文件夹,将会显示最近使用过的项目列表。
设置开始菜单尺寸
如果您希望调整Win7开始菜单的尺寸大小,可以通过右键点击任务栏,选择“属性”,在“任务栏”选项卡中找到“开始菜单大小”设置,选择适合自己的尺寸选项,然后点击“应用”和“确定”按钮即可。
启用或禁用启动器
Win7开始菜单可以通过启动器显示常用项目,您可以根据个人需求选择是否启用。通过右键点击任务栏,选择“属性”,在“开始菜单”选项卡中找到“启用启动器”复选框,勾选或取消勾选该选项,然后点击“应用”和“确定”按钮即可。
重置任务栏和开始菜单设置
如果您对任务栏和开始菜单进行了大量的个性化设置,想要恢复到默认设置,可以通过右键点击任务栏,选择“属性”,然后点击“任务栏”选项卡下方的“默认设置”按钮,再点击“应用”和“确定”按钮即可。
通过以上介绍,我们可以看到Win7任务栏和开始菜单提供了丰富的个性化设置选项,可以根据自己的喜好和需求进行定制,让桌面体验更加舒适和高效。希望这些设置方法能够帮助您打造一个更适合自己的Win7桌面。