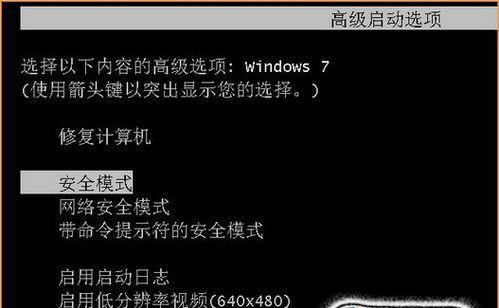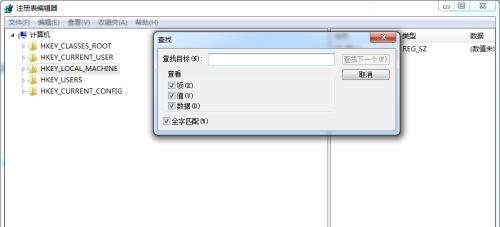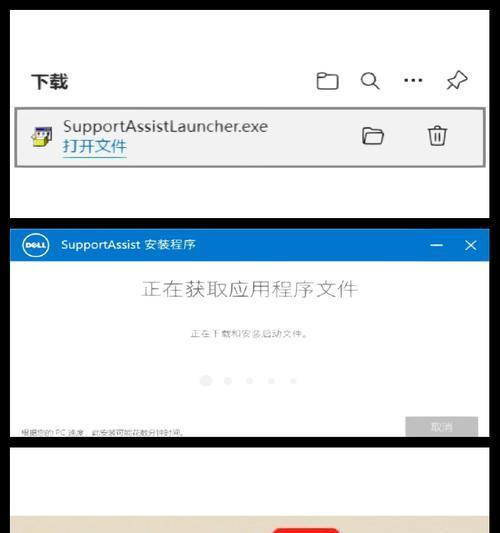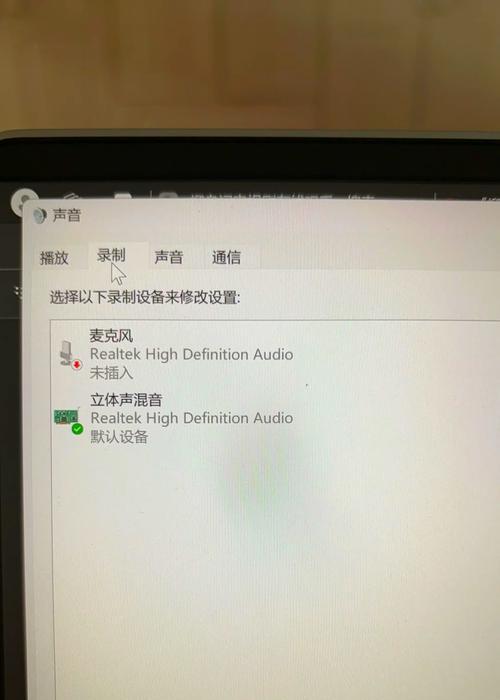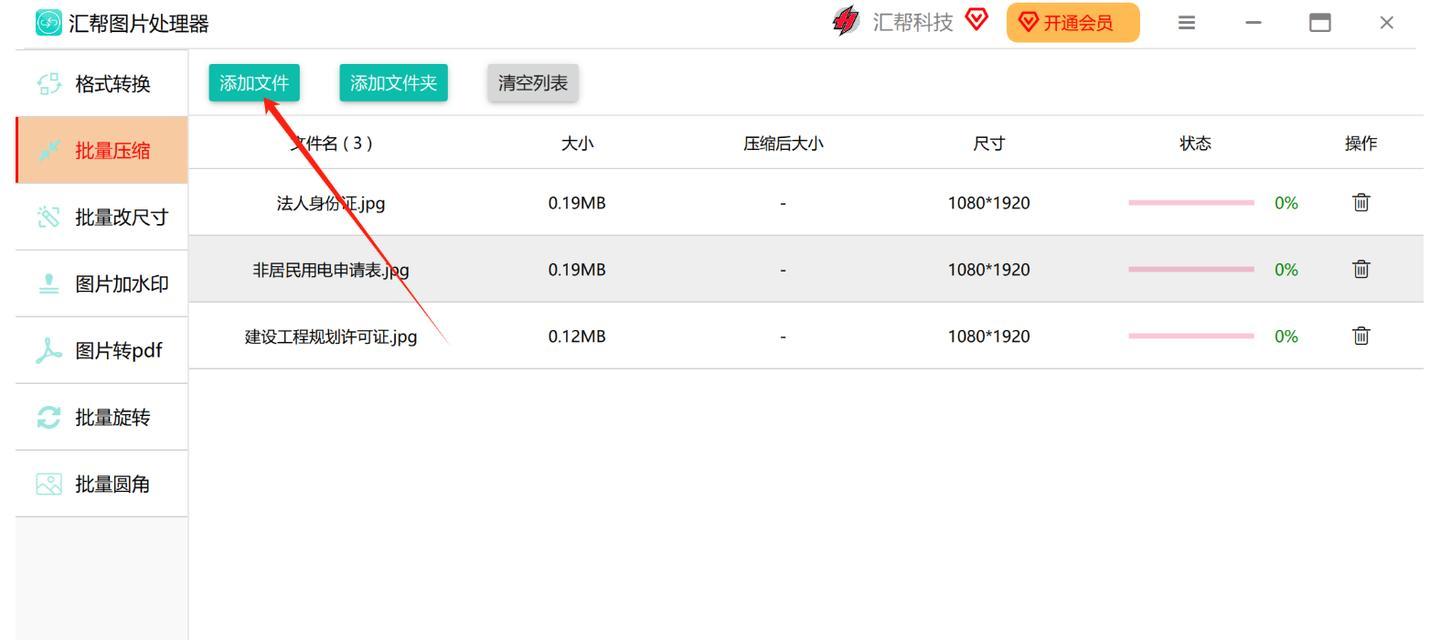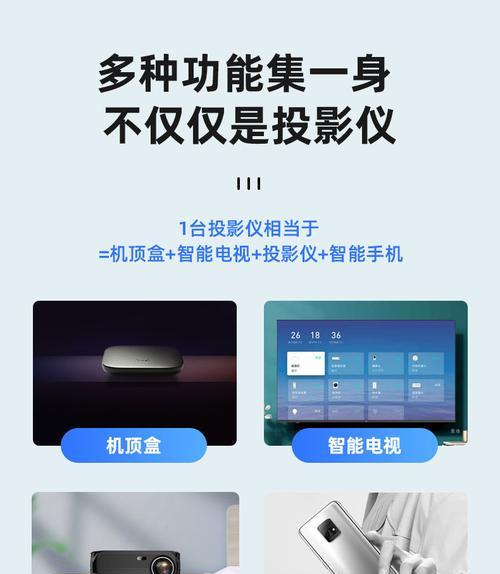安全模式是计算机系统的一种特殊运行模式,它可以帮助用户解决一些系统问题,如病毒感染、驱动程序冲突等。本文将详细介绍如何强制进入安全模式,帮助用户快速解决系统问题。
1.了解安全模式的作用及使用场景
在这一部分,我们将介绍什么是安全模式,以及它可以用来解决哪些系统问题,如病毒感染、驱动程序冲突、系统崩溃等。
2.常规进入安全模式的方法
本部分将介绍常规情况下如何进入安全模式,通过按下特定的功能键或使用系统配置工具,用户可以轻松进入安全模式。
3.强制进入安全模式的原因及必要性
有时候,由于系统问题或其他原因,常规进入安全模式的方法可能无法使用。本部分将详细介绍强制进入安全模式的原因和必要性。
4.快速进入安全模式的方法使用系统配置工具
通过使用系统配置工具,用户可以快速强制进入安全模式。本部分将详细介绍如何使用系统配置工具实现这一目标。
5.快速进入安全模式的方法使用命令提示符
命令提示符是Windows操作系统中一个强大的工具,它可以用来执行各种系统命令。本部分将介绍如何使用命令提示符快速进入安全模式。
6.快速进入安全模式的方法修改注册表项
通过修改注册表项,用户可以实现快速强制进入安全模式。本部分将详细介绍如何进行这个操作,并给出相应的注意事项。
7.使用系统安全启动选项
除了直接进入安全模式,Windows操作系统还提供了安全启动选项,可以帮助用户排除系统问题。本部分将介绍如何使用这些选项。
8.解决常见问题:无法进入安全模式
在这一部分,我们将介绍一些常见的问题,如无法进入安全模式或重启循环等,并提供相应的解决方法。
9.强制进入安全模式的风险和注意事项
虽然强制进入安全模式可以解决一些系统问题,但也存在一定的风险和注意事项。本部分将详细介绍这些内容,以帮助用户避免潜在的风险。
10.解决常见问题:安全模式无法正常工作
有时候,安全模式本身可能出现问题,导致无法正常工作。本部分将介绍一些常见的问题及相应的解决方法。
11.使用安全模式进行系统故障排查
除了解决系统问题,安全模式还可以用于故障排查。本部分将介绍如何使用安全模式进行系统故障排查,并给出一些实用的技巧。
12.安全模式下的常见操作
一旦进入安全模式,用户可能需要执行一些操作,如卸载程序、修复系统等。本部分将介绍安全模式下的一些常见操作及相应的注意事项。
13.退出安全模式及注意事项
当用户完成了安全模式下的操作后,就需要退出安全模式。本部分将介绍如何退出安全模式,并提供一些注意事项。
14.其他进入安全模式的方法及工具推荐
除了上述方法外,还有其他一些进入安全模式的方法和工具。本部分将简要介绍这些内容,并推荐一些实用的工具。
15.
通过本文的学习,用户可以掌握多种强制进入安全模式的方法,以及在安全模式下解决系统问题的技巧。强制进入安全模式是解决系统问题的有效手段,但在操作时需要谨慎,并遵循相应的注意事项。
如何强制进入安全模式
在某些情况下,我们可能需要进入电脑的安全模式来解决一些问题,本文将介绍一种简单有效的方法,教你如何强制进入安全模式。
1.关机并重启电脑
在开始操作之前,我们首先需要将电脑关机,并重新启动它。
2.进入BIOS设置
当电脑重新启动时,按下特定的按键(通常是Delete键或F2键)进入BIOS设置界面。
3.寻找启动选项
在BIOS设置界面中,寻找与启动相关的选项。这通常位于"Boot"或"Advanced"选项下。
4.选择安全模式
在启动选项中,找到安全模式选项,并选择它。有时候,安全模式可能被称为"SafeMode"或"SafetyMode"。
5.保存并退出BIOS设置
一旦你选择了安全模式选项,记得保存并退出BIOS设置界面。此时,电脑将会重新启动,并进入安全模式。
6.使用系统配置工具
除了BIOS设置外,还可以使用系统配置工具来强制进入安全模式。按下Win+R键打开运行对话框,输入"msconfig"并按下回车键。
7.打开引导选项
在系统配置工具界面中,切换到"引导"选项卡,并勾选"安全启动"复选框。
8.选择安全模式
勾选完"安全启动"复选框后,可以选择"最小"、"网络"或"活动目录修复"等安全模式选项。
9.应用并重新启动
点击"应用"按钮后,系统配置工具会提示你重新启动电脑。点击"重新启动"按钮后,电脑将会进入所选的安全模式。
10.使用Shift键
如果上述方法都无法进入安全模式,可以尝试按住Shift键并同时点击"重新启动"按钮。这将会让电脑进入高级启动选项。
11.进入故障排除界面
在高级启动选项界面中,选择"故障排除",然后选择"高级选项"。
12.选择启动设置
在高级选项界面中,选择"启动设置",然后点击"重新启动"按钮。
13.选择安全模式
电脑重新启动后,会显示一系列启动设置选项。按下相应的数字键(通常是4或F4),选择进入安全模式。
14.进入安全模式
电脑将会重新启动,并直接进入选择的安全模式。
15.
通过上述方法,我们可以轻松地进入电脑的安全模式,以便解决一些系统或软件问题。记得在解决完问题后,再次重启电脑,让它正常运行。