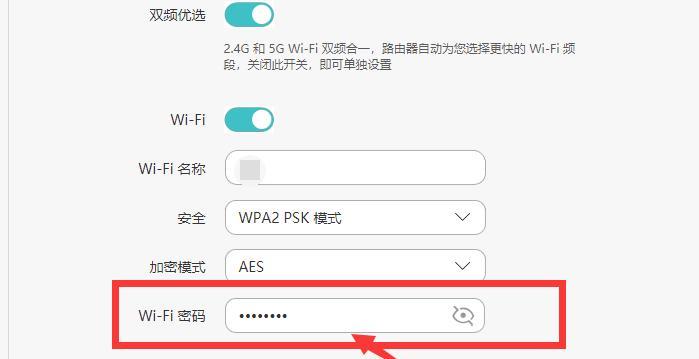在日常使用中,我们经常需要更改或重置路由器的WiFi密码,以提高网络安全性。本文将为您详细介绍如何重置路由器的WiFi密码,并提供15个步骤,帮助您完成这一过程。
进入路由器管理页面
打开您的浏览器,输入默认的路由器管理地址(通常为192.168.1.1或192.168.0.1),然后按下回车键。
输入管理员用户名和密码
在弹出的登录页面中,输入管理员用户名和密码(默认情况下,用户名和密码通常为admin或root),然后点击“登录”按钮。
选择无线设置选项
在管理页面中,找到“无线设置”或类似的选项,并单击进入。
找到当前WiFi密码
在无线设置页面中,找到当前的WiFi密码。通常会以明文或加密形式显示在页面上。
选择修改密码选项
点击“修改密码”或类似的选项,进入密码修改页面。
输入当前密码
在密码修改页面中,根据提示,输入当前的WiFi密码。
输入新密码
在相应的输入框中,输入您想要设置的新WiFi密码。请确保密码强度足够高,包含字母、数字和特殊字符,并且长度不少于8位。
确认新密码
在确认密码的输入框中,再次输入您刚设置的新WiFi密码,以确保无误。
保存设置
点击“保存”或“应用”按钮,以保存并应用您的新WiFi密码。
断开与路由器的连接
从电脑或其他设备的WiFi设置中,断开与路由器的连接。
重新连接WiFi
在断开与路由器的连接后,重新搜索可用的无线网络,并连接到您的路由器。
输入新WiFi密码
在重新连接到路由器后,会要求您输入新设置的WiFi密码。请输入刚刚设置的新密码,并确认连接。
测试连接
打开浏览器,访问任意网页,以确保已成功连接到网络。
修改其他设备的WiFi密码
对于已连接到您路由器的其他设备,您需要手动修改其WiFi密码,以便它们能够重新连接到网络。
通过以上的步骤,您已成功地重置了路由器的WiFi密码。记得定期更改密码,并确保使用强密码以提高网络安全性。
如何重置路由器wifi密码
随着无线网络的普及,我们经常需要设置和更改路由器的wifi密码来保障网络安全。但是有时候我们可能会忘记之前设置的密码,或者需要将密码更改为更安全的组合。本文将详细介绍如何重置路由器wifi密码,帮助您轻松实现这一目标。
1.检查路由器型号和品牌
为了能够正确地重置路由器wifi密码,首先需要确认您使用的路由器的型号和品牌。不同的型号和品牌可能有不同的重置方式,所以确保准确无误地记录下来。
2.连接到路由器
使用电脑或手机连接到路由器的wifi网络,确保能够成功访问互联网。
3.打开浏览器
打开您偏好的浏览器,输入默认的路由器管理地址,通常是192.168.1.1或192.168.0.1,并按下回车键。
4.输入管理员用户名和密码
根据您的路由器型号,输入相应的管理员用户名和密码。如果您还没有更改过管理员账户信息,可以查阅路由器说明书或者在网上搜索默认的用户名和密码。
5.进入路由器设置页面
在成功登录之后,您将进入路由器的设置页面。这个页面上可能会有多个选项和标签,我们需要找到wifi设置相关的选项。
6.找到wifi设置
在路由器设置页面上,寻找与无线网络相关的选项,通常会以“Wireless”、“Wifi”或“网络设置”等名称呈现。
7.进入wifi设置页面
点击或选择无线网络相关的选项之后,您将被带到wifi设置的页面。这个页面上应该会显示当前的wifi名称(SSID)和密码。
8.确认密码重置方式
有些路由器在这个页面上提供了重置wifi密码的选项,您可以直接点击“重置”按钮来更改密码。然而,其他路由器可能需要通过更改wifi密码的方式来重置密码。
9.更改wifi密码
如果您需要通过更改wifi密码来重置路由器密码,请在相应的输入框中输入新的密码。为了增强安全性,建议使用至少8位包含字母、数字和特殊字符的组合。
10.保存更改
在输入新密码之后,点击“保存”或“应用”按钮来保存您所做的更改。
11.断开与路由器的连接
为了使更改生效,您需要断开与路由器的连接。您可以选择重新启动路由器或者断开连接后再重新连接一次。
12.连接到新的wifi网络
使用您的设备连接到刚刚更改过密码的wifi网络,并输入新的密码进行连接。
13.测试连接
连接成功后,打开浏览器或其他应用程序,确保能够正常访问互联网。
14.记住新的密码
请务必将新的wifi密码妥善保存在一个安全的地方,以免再次忘记。
15.重置完成
通过以上步骤,您已经成功地重置了路由器的wifi密码。请记得定期更改密码以保护网络安全。
重置路由器wifi密码是一项非常简单的任务,只需按照一系列步骤操作即可。首先确认路由器型号和品牌,登录路由器设置页面,找到wifi设置选项,根据具体情况选择重置或更改密码方式,保存更改并重新连接设备即可。重置密码可以提高网络安全性,所以请务必牢记新密码并定期更改。