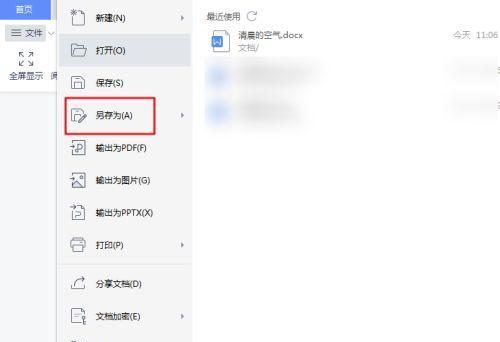在日常生活和工作中,我们经常会遇到需要将多张图片整合成一个PDF文件的情况,比如扫描版文件、电子书等。本文将介绍一种简单实用的方法,帮助大家轻松地将图片转换为PDF格式文件,方便存储和分享。
一、选择合适的图片转PDF工具
通过网络搜索或在应用商店中下载合适的图片转PDF工具,根据软件的评价、用户反馈以及功能介绍进行选择。
二、安装并打开图片转PDF工具
下载完成后,按照提示安装并打开图片转PDF工具,确保软件运行正常。
三、导入待转换的图片文件
点击软件界面上的“导入”按钮,选择要转换的图片文件,可以一次性选择多张图片。
四、调整图片顺序
根据需要,通过拖拽或者按钮调整图片在PDF文件中的顺序,确保图片排列符合要求。
五、设置PDF文件名称和保存路径
点击软件界面上的“设置”按钮,根据个人喜好设置PDF文件的名称和保存路径。
六、选择输出格式为PDF
在软件界面上找到“输出格式”选项,选择PDF格式作为输出格式,确保转换后的文件格式为PDF。
七、选择输出质量
根据需要,选择输出质量,通常有低、中、高三种选项,高质量的输出会占用更多的存储空间。
八、设置PDF页面尺寸和方向
根据需要,可以设置PDF页面的尺寸和方向,如A4纸张、横向或纵向排列等。
九、调整页面边距
根据需要,调整PDF页面的边距大小,确保图片在PDF中的显示效果符合要求。
十、选择压缩方式
如果需要减小PDF文件的大小,可以选择合适的压缩方式,如无损压缩或JPEG压缩等。
十一、点击转换按钮
完成以上设置后,点击软件界面上的“转换”按钮,开始将图片转换为PDF格式文件。
十二、等待转换完成
根据图片的数量和大小,转换过程可能需要一定时间,耐心等待转换完成。
十三、预览和确认转换结果
转换完成后,点击软件界面上的“预览”按钮,预览生成的PDF文件,并确认转换结果是否符合要求。
十四、保存并分享PDF文件
满意转换结果后,点击软件界面上的“保存”按钮,选择保存路径,并可以选择分享或打印PDF文件。
十五、
通过以上简单的步骤,我们可以轻松地将图片转换为PDF格式文件,方便存储和分享。选择合适的图片转PDF工具,进行必要的设置和调整,最后保存和分享生成的PDF文件即可。无论是个人用户还是工作人员,都可以受益于这种简单实用的图片转PDF方法。
如何将图片转换为PDF格式文件的简易教程
在日常生活和工作中,我们常常会遇到需要将一系列图片整合为一个PDF格式文件的情况。本文将介绍一种简易的方法来实现这一需求,无需任何专业软件,只需几个简单的步骤即可完成。
1.下载并安装AdobeAcrobatReader软件
2.打开AdobeAcrobatReader软件并进入“创建PDF”功能
3.导入需要转换的图片文件
4.调整图片顺序以及布局方式
5.对每张图片进行编辑和调整
6.添加文件信息和元数据
7.设置PDF文件的安全选项
8.根据需求选择输出设置
9.点击“生成PDF”按钮生成PDF文件
10.检查生成的PDF文件是否符合预期
11.合并多个PDF文件为一个文件
12.对PDF文件进行加密保护
13.压缩PDF文件大小以便于共享和传输
14.将PDF文件保存至本地或云端存储空间
15.导出PDF文件为其他常见格式
1.下载并安装AdobeAcrobatReader软件:前往Adobe官方网站下载最新版本的AdobeAcrobatReader软件,并按照提示进行安装和设置。
2.打开AdobeAcrobatReader软件并进入“创建PDF”功能:启动已安装的AdobeAcrobatReader软件,点击菜单栏中的“文件”选项,选择“创建”或“导入”PDF功能。
3.导入需要转换的图片文件:在弹出的窗口中,点击“添加文件”按钮,选择需要转换的图片文件,并点击“打开”。
4.调整图片顺序以及布局方式:通过拖动图片的顺序来调整它们在PDF文件中的排列顺序,并选择适合的布局方式,如平铺、居中等。
5.对每张图片进行编辑和调整:点击每张图片上方的编辑按钮,可以进行旋转、裁剪、调整尺寸和对比度等操作,以使图片在PDF文件中呈现最佳效果。
6.添加文件信息和元数据:点击菜单栏中的“文件”选项,选择“属性”功能,在弹出的对话框中填写文件的相关信息和元数据,如标题、作者、关键字等。
7.设置PDF文件的安全选项:点击菜单栏中的“文件”选项,选择“安全”功能,在弹出的选项中设置PDF文件的密码保护和权限限制等安全选项。
8.根据需求选择输出设置:点击菜单栏中的“文件”选项,选择“保存为”或“导出为”功能,根据需要选择PDF文件的输出格式和质量设置。
9.点击“生成PDF”按钮生成PDF文件:点击界面右侧的“生成PDF”按钮,软件将开始将图片转换为PDF文件,并在完成后自动保存在指定位置。
10.检查生成的PDF文件是否符合预期:打开生成的PDF文件,仔细查看每一页的内容和格式,确保其与原始图片一致且无误。
11.合并多个PDF文件为一个文件:如果有多个PDF文件需要合并为一个文件,可在菜单栏中选择“工具”功能,然后点击“组合文件”按钮,依次添加需要合并的PDF文件并保存。
12.对PDF文件进行加密保护:如需对生成的PDF文件进行加密保护,可在菜单栏中选择“工具”功能,然后点击“保护”按钮,设置密码和权限等相关选项。
13.压缩PDF文件大小以便于共享和传输:对于文件大小较大的PDF文件,可在菜单栏中选择“文件”功能,然后点击“压缩PDF”按钮,选择适当的压缩选项以减小文件大小。
14.将PDF文件保存至本地或云端存储空间:点击菜单栏中的“文件”选项,选择“保存”或“另存为”功能,选择保存路径和格式,以及与他人共享或存储至云端服务的相关设置。
15.导出PDF文件为其他常见格式:如果需要将PDF文件转换为其他格式(如图片、Word文档等),可在菜单栏中选择“文件”功能,然后点击“导出为”按钮,选择目标格式并保存。
通过以上简易教程,我们可以轻松将多张图片转换为一个PDF格式的文件,无需专业软件,只需使用AdobeAcrobatReader软件即可完成。这一方法操作简便,适用性强,可以满足日常生活和工作中对图片转换为PDF文件的常见需求。希望本文对您有所帮助!