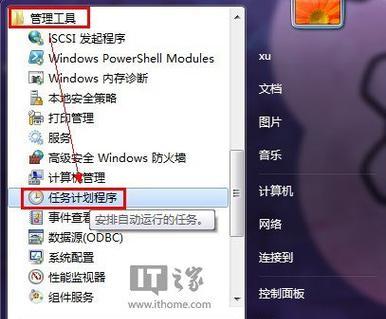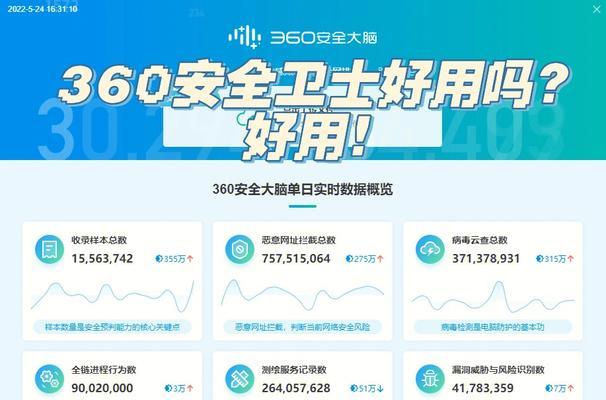在日常使用电脑的过程中,我们常常会遇到需要设定一个时间后自动关机的情况。这不仅可以帮助我们合理安排时间,提高工作效率,还能节省电能。然而,对于一些不熟悉电脑操作的人来说,设置定时关机可能会有一些困难。本文将为您提供一份详细的教程,指导您如何在不同操作系统下设置定时关机功能,并提供一些实用的技巧。
1.使用Windows操作系统设置定时关机
在Windows操作系统中,我们可以通过任务计划程序来设置定时关机。打开任务计划程序,在创建基本任务时,选择适当的触发器和操作,然后设定关机的时间和选项。
2.使用Mac操作系统设置定时关机
对于Mac用户,可以使用“自动启动和关闭”功能来设置定时关机。只需进入系统偏好设置,点击“能源节能”,选择“计划”选项卡,然后设定关机时间。
3.使用Linux操作系统设置定时关机
Linux系统下,可以使用cron作业来设置定时关机。打开终端,输入crontab-e命令进入编辑模式,在文件末尾添加相应的命令,设定关机时间。
4.设置定时关机的常见问题
本节将回答一些读者常遇到的问题,如“为什么我的计算机没有自动关机?”、“我可以取消定时关机吗?”、“如何设定每天定时关机?”等等。
5.调整定时关机时间的技巧
了解如何调整定时关机的时间,以满足不同的需求。您可以设置短时间的倒计时关机,也可以设定每天固定时间的自动关机。
6.设置定时关机的好处
探讨设置定时关机的益处,如提高效率、节省能源、避免计算机过度使用等。了解这些好处可以更好地意识到为什么我们应该使用定时关机功能。
7.如何取消定时关机
有时候我们可能需要取消之前设定的定时关机任务。本节将介绍如何在不需要自动关机时取消任务,并保持计算机运行。
8.定时关机的注意事项
了解一些使用定时关机功能需要注意的事项,如备份重要数据、确保计算机处于稳定状态等。
9.定时关机的替代方法
介绍一些不同于定时关机功能的替代方法,如使用睡眠模式、设置待机时间等。
10.定时关机的应用场景
探讨定时关机在不同场景下的应用,如在办公室、学习中、下载任务完成后等。
11.设置定时关机的软件推荐
推荐一些方便易用的第三方软件,可以帮助您更轻松地设置定时关机功能。
12.定时关机的技巧与小窍门
分享一些使用定时关机功能的技巧和小窍门,如如何设定倒计时关机、如何设置循环定时关机等。
13.定时关机与环保节能
探讨定时关机对环境和能源节约的积极影响,如如何通过定时关机为环保出一份力。
14.定时关机与个人效率提升
讲述定时关机如何帮助我们提高个人效率,避免过度使用电脑导致效率下降的问题。
15.合理安排时间,提高效率和节省能源
通过设置定时关机,我们可以合理规划时间,提高工作效率,并且节省电能。无论是在Windows、Mac还是Linux系统中,都有不同的方法来实现定时关机。选择适合自己的方式,并根据需要调整定时关机的时间和选项,以最大化利用计算机并减少能源浪费。
在这个信息快速发展的时代,学会使用电脑设置定时关机功能可以帮助我们更好地管理时间和资源。通过本文提供的详细教程和实用技巧,您将能够轻松地设置定时关机,提高工作效率和节省能源。无论您使用的是Windows、Mac还是Linux系统,都可以根据本文所述方法进行操作。记住,合理安排时间,就能提高效率和节省能源!
如何设置电脑定时关机
在我们日常使用电脑的过程中,有时候会忘记关机,造成能源的浪费,同时也可能导致电脑长时间运行过热。为了解决这个问题,我们可以通过设置电脑的定时关机功能,让电脑在预定的时间自动关机,从而提高能源利用效率,保护电脑的健康。本文将详细介绍如何设置电脑定时关机。
一、打开“任务计划程序”窗口
通过点击“开始”菜单,找到“Windows系统”文件夹,再点击“控制面板”打开控制面板界面,选择“管理工具”下的“任务计划程序”。
二、创建新的基本任务
在任务计划程序窗口中,选择左侧的“创建基本任务”,打开创建基本任务向导。
三、命名和描述任务
在向导的第一个界面,输入一个任务名称和可选的描述信息,点击“下一步”。
四、选择触发器类型
在向导的第二个界面,选择适合自己需求的触发器类型。比如,我们可以选择“每天”来实现每天定时关机。
五、设置触发器的详细信息
根据选择的触发器类型,设置触发器的详细信息,包括每天的具体时间以及重复的频率。
六、选择操作类型
在向导的第四个界面,选择要执行的操作类型。在这里,我们选择“启动程序”,然后点击“下一步”。
七、设置要运行的程序
在向导的第五个界面,选择要运行的程序。我们可以通过浏览文件系统来找到需要执行的关机程序,比如“shutdown.exe”。
八、确认任务设置
在向导的第六个界面,确认任务设置的摘要。如果需要修改设置,可以点击“上一步”进行修改。
九、完成设置
在向导的最后一个界面,点击“完成”按钮来完成任务设置。
十、验证定时关机任务
回到任务计划程序窗口,可以看到刚刚创建的定时关机任务。通过右键点击任务,选择“运行”来验证任务是否成功。
十一、修改已有任务
如果需要修改已有的定时关机任务,可以通过任务计划程序窗口中的“基本任务”或“条件”来修改触发器、操作类型和其他设置。
十二、删除不需要的任务
如果不再需要某个定时关机任务,可以在任务计划程序窗口中找到该任务,右键点击并选择“删除”。
十三、注意事项:权限设置
在创建和修改定时关机任务时,需要确保当前用户拥有足够的权限来执行关机操作。如果没有权限,可以尝试以管理员身份运行任务计划程序。
十四、注意事项:保持电脑运行
在设定定时关机任务之前,需要确保电脑能够保持运行状态。如果电脑休眠或者关机,定时关机任务将无法正常执行。
十五、
通过设置电脑的定时关机功能,我们可以在不需要使用电脑的时间段,让电脑自动关机,达到节约能源和保护电脑的目的。只需要简单的操作,即可实现定时关机功能,为我们的生活带来便利。记得按照以上步骤设置好定时关机任务,并注意相关的注意事项,让电脑按时关机。