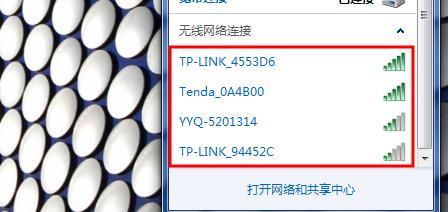随着无线网络的普及和便捷性,越来越多的人选择使用台式电脑进行无线上网。然而,对于一些不太熟悉网络设置的人来说,将台式电脑连接到无线网络可能会遇到一些困难。本文将详细介绍以台式电脑连接无线网络的步骤和方法,帮助读者轻松实现无线上网。
准备工作:了解无线网络和设备要求
在连接台式电脑到无线网络之前,首先需要了解一些基本知识。了解无线网络的工作原理和常用设备可以帮助你更好地进行设置和调整。
检查设备:确保你拥有必要的硬件
在将台式电脑连接到无线网络之前,需要确保你的设备具备一些基本的硬件条件。你需要一张支持无线功能的网卡,如果没有的话可以考虑购买一张兼容的网卡。
选择合适的路由器:确保信号稳定和覆盖范围
选择一台稳定的路由器对于台式电脑的无线连接至关重要。在购买之前,建议详细了解各个品牌和型号的特点,选择适合自己需求的路由器。
设置路由器:建立无线网络连接
将路由器与电源和宽带连接后,可以通过浏览器输入默认的IP地址进行登录设置。根据路由器的说明书,配置无线网络的名称(SSID)和密码,确保网络安全。
连接网卡:找到并安装驱动程序
如果你的台式电脑没有内置无线网卡,需要购买并安装一个兼容的无线网卡。在安装之前,记得先下载最新的驱动程序,以确保无线网卡能够正常工作。
插入无线网卡:将网卡插入电脑
打开台式电脑机箱,找到一个可用的PCI或PCI-E插槽,并将无线网卡轻轻地插入其中。确保插卡时注意防静电措施,并且插卡稳固。
启用无线功能:设定网卡参数
在Windows操作系统中,通过控制面板进入设备管理器,找到无线网卡并选择启用。通过设置中心的无线网络设置,输入之前设置的无线网络名称和密码,点击连接即可。
测试连接:验证台式电脑的无线连接
在完成无线网络设置之后,可以通过打开浏览器并尝试访问一个网页来测试连接。如果能够正常打开网页,说明台式电脑已经成功连接到了无线网络。
优化信号:调整无线网络设置
如果在使用过程中遇到信号不稳定或覆盖范围较小的问题,可以通过调整路由器的放置位置、信道选择、天线方向等方法进行优化。
增强安全性:设置无线网络密码和加密方式
为了保护无线网络的安全性,建议设置一个强密码,并选择合适的加密方式。这样可以防止他人未经授权使用你的无线网络。
添加其他设备:让更多设备连接无线网络
除了台式电脑,还可以将其他设备,如智能手机、平板电脑等连接到无线网络。根据设备的不同,可以按照设备的设置界面进行相应的配置。
查找问题:解决无法连接的情况
在连接台式电脑到无线网络的过程中,可能会遇到一些问题。例如无法连接、信号不稳定等。在这种情况下,可以通过检查硬件、重新设置路由器等方法来解决问题。
更新驱动:保持无线设备的最新状态
为了获得更好的性能和稳定性,建议定期检查无线网卡的驱动程序,并及时更新到最新版本。
定期维护:保持无线网络的良好状态
定期检查无线网络设备的状态,保持设备的正常运行。清理路由器周围的物体,避免物理干扰,同时定期重启路由器。
轻松连接台式电脑到无线网络
通过上述步骤,你应该已经成功地将台式电脑连接到无线网络了。享受无线上网的便利同时,也要注意网络安全和设备维护,以获得更好的使用体验。
如何将台式电脑连接到无线网络
在如今无线网络普及的时代,大多数人都使用笔记本电脑或手机连接无线网络。但是,对于一些老旧的台式电脑用户来说,他们可能会遇到一些困难。本文将详细介绍如何将台式电脑连接到无线网络,让大家可以享受无线上网的便利。
检查设备兼容性
在连接台式电脑到无线网络之前,首先要确保你的设备支持无线连接。打开设备管理器,查看网络适配器中是否有无线网卡选项。如果没有该选项,你需要购买一个兼容的无线网卡,并将其插入到电脑的PCI插槽中。
安装无线网卡驱动程序
如果你已经购买并插入了无线网卡,那么你需要安装相应的驱动程序。通常情况下,无线网卡都会附带一张光盘,里面包含了所需的驱动程序。将光盘插入光驱,并按照提示进行驱动程序的安装。
打开无线网络功能
在安装完无线网卡驱动程序之后,你需要打开台式电脑上的无线网络功能。在任务栏上找到无线网络图标,右键单击并选择“打开无线网络”。确保无线网络功能已经启用。
搜索可用的无线网络
在打开了无线网络功能之后,你需要搜索可用的无线网络。点击任务栏上的无线网络图标,会弹出一个窗口,列出了附近的无线网络。选择你想要连接的网络,并点击“连接”。
输入密码
如果你选择的无线网络是加密的,你需要输入密码才能成功连接。在弹出的窗口中,输入正确的密码,并点击“连接”。如果密码输入正确,你的电脑将会连接到无线网络。
等待连接
一旦你输入了正确的密码并点击了“连接”,你需要等待几秒钟,让电脑和无线网络进行连接。如果一切正常,你的电脑会成功连接到无线网络并显示连接成功的提示信息。
测试网络连接
在成功连接到无线网络之后,你应该测试一下网络连接是否正常。打开浏览器,并访问一个网站,如www.google.com。如果能够正常打开网页,说明你的无线网络连接已经成功。
解决连接问题
如果在连接无线网络的过程中出现问题,你可以尝试以下解决方法:
1.检查无线网络密码是否正确;
2.重新启动台式电脑和无线路由器;
3.检查电脑与无线路由器之间的距离是否过远;
4.调整无线网络频道。
连接多个无线网络
如果你的台式电脑需要连接多个无线网络,你可以在任务栏上的无线网络图标上右键单击,选择“打开网络和共享中心”,然后点击“管理无线网络”。在弹出的窗口中,你可以添加、删除或优先排序你想要连接的无线网络。
自动连接无线网络
如果你希望台式电脑在启动时自动连接到某个无线网络,你可以在任务栏上的无线网络图标上右键单击,选择“打开网络和共享中心”,然后点击“更改适配器设置”。在弹出的窗口中,找到你的无线网卡,右键单击并选择“属性”,然后勾选“在此计算机启动时自动连接”。
保持网络安全
在连接台式电脑到无线网络之后,你需要确保网络的安全。你应该设置一个强密码来保护你的无线网络。你可以启用网络防火墙来阻止潜在的入侵。定期更新无线网卡的驱动程序和操作系统补丁,以确保你的设备始终安全。
快速连接无线网络
如果你经常需要连接到同一个无线网络,你可以在任务栏上的无线网络图标上右键单击,选择“打开网络和共享中心”,然后点击“设置新连接或网络”。在弹出的窗口中,选择“设置无线网络连接”,然后按照向导一步步设置并保存该无线网络连接。
使用扩展天线
如果你的台式电脑的无线信号不够强,你可以考虑使用一个扩展天线来增强信号。将扩展天线插入无线网卡的天线接口,并将天线放置在离电脑最近的位置,可以有效提高信号强度。
控制台设置
对于一些高级用户来说,你可以在控制台中进一步设置你的无线网络连接。通过访问控制台,你可以修改IP地址、DNS服务器等高级网络设置。
通过本文的介绍,我们详细了解了如何将台式电脑连接到无线网络。首先检查设备兼容性并安装无线网卡驱动程序,然后打开无线网络功能并搜索可用的网络。输入密码后等待连接并测试网络连接是否正常。如果遇到问题,可以尝试解决连接问题的方法。同时,我们还介绍了如何连接多个无线网络、自动连接、保持网络安全以及其他一些相关的技巧和设置。希望本文对大家在台式电脑上连接无线网络有所帮助。