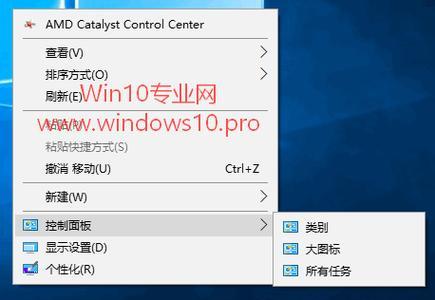在日常使用电脑时,我们经常需要将一些文件打印出来,但是在Win10系统中,默认情况下并没有将打印选项添加到右键菜单中,这就需要我们手动进行设置。本文将详细介绍如何在Win10系统中添加打印选项,让打印文件更加便捷。
打开“注册表编辑器”并找到右键菜单设置
1.打开“注册表编辑器”,可以通过按下Win+R键,然后输入“regedit”并按下Enter键来快速打开。
2.在注册表编辑器中,依次展开"HKEY_CLASSES_ROOT\*\shell"路径。
创建新的右键菜单项并命名为“打印”
1.在“shell”文件夹上点击鼠标右键,选择“新建”→“项”,并将新建的项命名为“打印”。
添加打印选项并设置图标
1.在“打印”文件夹上点击鼠标右键,选择“新建”→“项”,并将新建的项命名为“command”。
2.在右侧窗口中双击“默认”,并在“数值数据”中输入打印命令路径,如“C:\Windows\System32\spool\PRINTERS”。
3.在右侧窗口中右键点击空白处,选择“新建”→“字符串值”,并将新建的字符串值命名为“Icon”。
4.双击“Icon”,在“数值数据”中输入图标路径,如“C:\Windows\System32\shell32.dll,144”。
设置打印选项的显示名称
1.在右侧窗口中右键点击空白处,选择“新建”→“字符串值”,并将新建的字符串值命名为“MUIVerb”。
2.双击“MUIVerb”,在“数值数据”中输入显示名称,如“打印”。
设置打印选项在右键菜单中的显示顺序
1.在右侧窗口中右键点击空白处,选择“新建”→“DWORD(32位)值”,并将新建的DWORD值命名为“Position”。
2.双击“Position”,在“数值数据”中输入显示顺序的值,如“7”。
重启电脑使设置生效
1.关闭注册表编辑器后,重新启动电脑。
通过上述步骤,我们可以在Win10系统中添加打印选项到右键菜单中,从而方便快捷地进行文件的打印操作。这样就不用再麻烦地通过菜单栏或其他方式进入打印界面,节省了我们的时间和精力。希望本文能够对你在Win10系统中添加打印选项有所帮助。
简单实用的操作教程
在日常工作中,经常需要打印文件,但是每次都需要打开应用程序再选择打印选项,有时候会感到繁琐不便。有没有一种方法可以在Win10系统中通过右键菜单快速选择打印呢?本文将为大家介绍如何以简单的方式在Win10系统中添加打印选项,让打印变得更加轻松便捷。
确定打印驱动程序已正确安装
1.确认打印机已连接并开启。
2.打开设备管理器,检查打印机驱动程序是否正确安装。
3.如未安装驱动程序,请根据打印机型号下载并安装正确的驱动程序。
进入注册表编辑器
1.使用快捷键"Win+R"调出运行对话框。
2.输入"regedit",并点击确定按钮。
3.打开注册表编辑器后,请小心操作,避免删除或修改其他关键项。
定位到Shell菜单
1.在注册表编辑器中,依次展开"HKEY_CLASSES_ROOT"、"*"、"shellex"、"ContextMenuHandlers"。
2.找到"ContextMenuHandlers"下的"{6B327BDE-4B9D-4E6E-97DB-A9F4D3FAB8C4}"项。
备份注册表
1.在对"{6B327BDE-4B9D-4E6E-97DB-A9F4D3FAB8C4}"项进行修改之前,建议先备份整个注册表。
2.点击文件菜单,选择导出,将导出的文件保存到一个安全的位置。
修改注册表项
1.右键点击"{6B327BDE-4B9D-4E6E-97DB-A9F4D3FAB8C4}"项,选择"重命名",将其改为"{6B327BDE-4B9D-4E6E-97DB-A9F4D3FAB8C4_backup}"。
2.右键点击ContextMenuHandlers文件夹,选择新建->键值,命名为"{6B327BDE-4B9D-4E6E-97DB-A9F4D3FAB8C4}"。
3.双击"{6B327BDE-4B9D-4E6E-97DB-A9F4D3FAB8C4}"键值,将其数据值设为"Print"。
添加打印选项
1.关闭注册表编辑器,重新启动电脑。
2.打开文件资源管理器,找到需要打印的文件。
3.右键点击文件,选择"打印"选项。
设置默认打印机
1.在打印对话框中,选择所需的打印机。
2.如需将该打印机设为默认打印机,请勾选"设为默认打印机"选项。
快捷键打印
1.在文件资源管理器中,选中文件后,按下快捷键"Ctrl+P"即可快速打开打印对话框。
2.如需直接打印,默认选项可直接按下"Enter"键完成打印。
自定义打印选项
1.在注册表编辑器中,可以根据个人需求,自定义打印选项。
2.找到对应的文件类型,添加或修改右键菜单中的打印选项。
删除打印选项
1.在注册表编辑器中,找到对应的文件类型和打印选项。
2.右键点击需要删除的打印选项,选择"删除"即可。
恢复注册表备份
1.如在修改注册表时遇到问题,可以使用之前备份的注册表文件进行恢复。
2.打开注册表编辑器,点击文件菜单,选择导入,选择之前备份的注册表文件进行恢复。
其他注意事项
1.操作注册表时,请谨慎操作,避免删除或修改其他关键项。
2.如有任何问题或需要帮助,请咨询专业人士。
小结
通过以上步骤,我们可以轻松在Win10系统中添加打印选项,从而实现通过右键菜单快速选择打印。这种方法简单实用,可以节省我们打印文件时的时间和精力,提高工作效率。
关于打印选项的定制
除了添加默认的打印选项,我们还可以根据自己的需求进行定制,比如添加特定的打印机、设置打印纸张大小等等。通过对注册表的进一步操作,可以满足个性化的打印需求。
通过本文所介绍的方法,我们可以方便地在Win10系统中添加打印选项,使得打印变得更加便捷和高效。希望本文对大家有所帮助,让我们能够更好地应对日常工作中的打印需求。