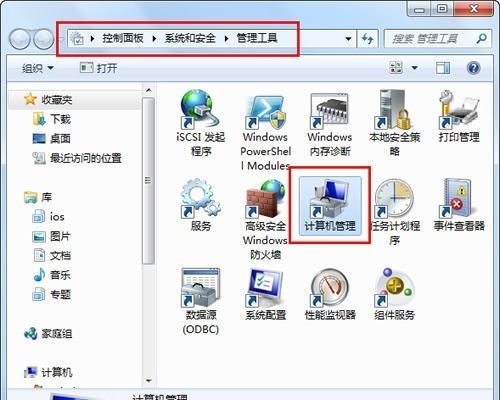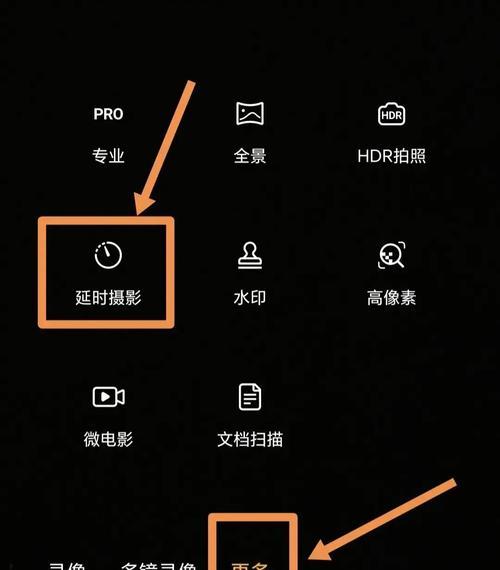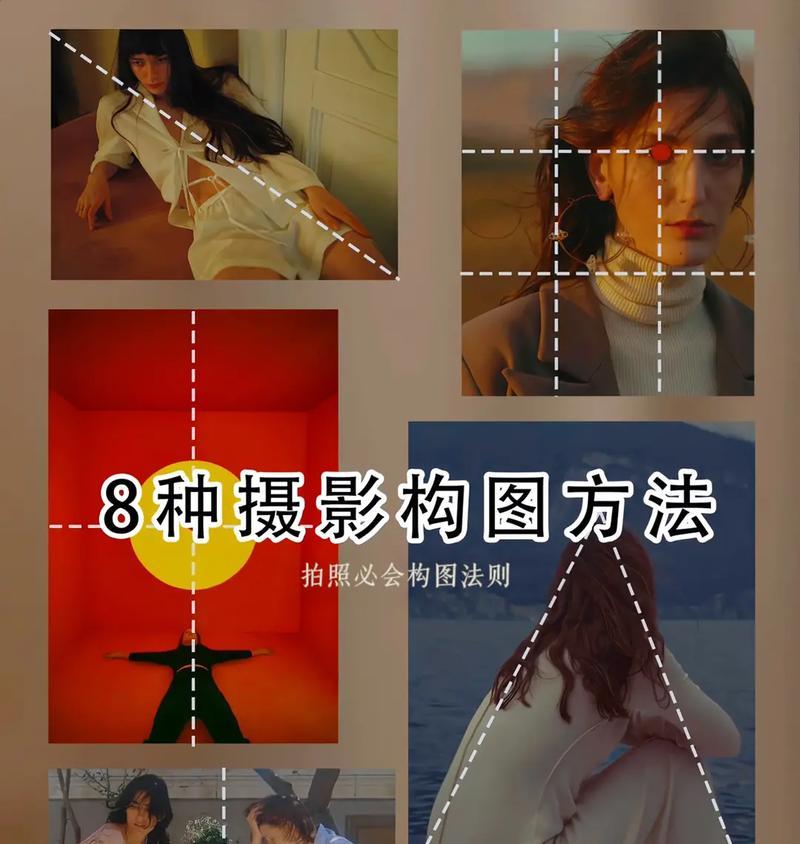随着科技的发展,越来越多的电脑用户希望通过虚拟光驱来安装软件或游戏,而不再依赖于实体光盘。Win7系统提供了一种方便快捷的虚拟光驱安装方式,本文将详细介绍Win7系统虚拟光驱的安装步骤,帮助用户更好地利用虚拟光驱功能。
检查系统要求
下载安装虚拟光驱软件
运行虚拟光驱软件安装程序
选择安装目录
选择安装组件
设置虚拟光驱的参数
完成安装并启动虚拟光驱
加载镜像文件
选择挂载方式
选择要挂载的光盘镜像文件
等待挂载完成
打开“我的电脑”
双击虚拟光驱图标
开始安装软件或游戏
卸载虚拟光驱软件
1.检查系统要求:在开始安装虚拟光驱软件之前,首先要确保你的电脑符合系统要求,包括硬件和操作系统版本。
2.下载安装虚拟光驱软件:在官方网站或其他可靠的下载平台上下载适用于Win7系统的虚拟光驱软件,并保存到本地硬盘。
3.运行虚拟光驱软件安装程序:找到下载的安装程序文件,并双击运行。根据提示逐步进行安装。
4.选择安装目录:在安装过程中,可以选择将虚拟光驱软件安装到哪个目录下。可以使用默认目录,也可以自定义选择。
5.选择安装组件:根据个人需求和硬盘空间情况,选择需要安装的组件。一般情况下,建议选择默认组件进行安装。
6.设置虚拟光驱的参数:在安装过程中,可以设置虚拟光驱的相关参数,如虚拟光驱数量、盘符、挂载方式等。
7.完成安装并启动虚拟光驱:等待安装程序完成所有步骤后,点击“完成”按钮,启动虚拟光驱软件。
8.加载镜像文件:在虚拟光驱软件中,点击加载镜像文件按钮,选择要挂载的光盘镜像文件。
9.选择挂载方式:根据需要,选择虚拟光驱的挂载方式,可以选择只读模式或读写模式。
10.选择要挂载的光盘镜像文件:在文件浏览器中选择要挂载的光盘镜像文件,并点击确定进行挂载。
11.等待挂载完成:根据光盘镜像文件大小和电脑性能,等待一段时间直到挂载完成。
12.打开“我的电脑”:在开始菜单中打开“我的电脑”,可以看到新增的虚拟光驱图标。
13.双击虚拟光驱图标:双击虚拟光驱图标,进入虚拟光驱的文件浏览界面。
14.开始安装软件或游戏:在虚拟光驱的文件浏览界面中,找到并双击安装程序,按照提示进行软件或游戏的安装。
15.卸载虚拟光驱软件:当不再需要使用虚拟光驱时,可以通过控制面板中的卸载程序功能,将虚拟光驱软件从电脑中彻底删除。
通过以上步骤,我们可以轻松地在Win7系统中安装虚拟光驱,实现光盘镜像的挂载,避免了使用实体光盘的繁琐过程,提高了使用效率。希望本文能够帮助到那些希望摆脱光盘烦恼的用户,让你更加便捷地使用电脑。
简单快速
随着科技的不断发展,虚拟光驱的使用在我们的日常生活中变得越来越常见。而在Win7系统中,安装虚拟光驱是一个非常简单的操作,可以让我们轻松解决光盘映像文件的使用问题。本文将详细介绍在Win7系统中安装虚拟光驱的步骤,帮助大家更好地利用虚拟光驱提升工作和娱乐效率。
下载虚拟光驱安装程序
在安装虚拟光驱之前,首先需要下载相应的安装程序。你可以在网络上搜索并找到适合Win7系统的虚拟光驱安装程序,并将其下载到本地。
打开安装程序并选择安装语言
双击下载好的安装程序,然后会弹出一个安装向导窗口。在该窗口中,选择你希望使用的语言,并点击“下一步”按钮继续安装。
阅读许可协议并同意
在继续安装之前,你需要阅读并同意虚拟光驱的许可协议。仔细阅读每一项内容,并在同意后勾选“我同意”选项,然后点击“下一步”按钮。
选择安装路径和组件
在这一步中,你可以选择虚拟光驱的安装路径和需要安装的组件。默认情况下,安装路径会显示在C盘的ProgramFiles文件夹下,你也可以选择其他路径。勾选需要安装的组件后,点击“下一步”继续。
选择开始菜单文件夹和附加任务
在这个步骤中,你可以选择虚拟光驱的开始菜单文件夹名称,并选择是否创建桌面快捷方式。如果你希望方便快捷地访问虚拟光驱,建议勾选创建桌面快捷方式。完成后,点击“下一步”。
进行安装
点击“安装”按钮后,安装程序将开始执行相应的安装操作。你可以在进度条中看到安装的进程,并等待安装完成。
完成安装并启动虚拟光驱
安装完成后,点击“完成”按钮关闭安装程序。在开始菜单或桌面上找到虚拟光驱的快捷方式,双击启动虚拟光驱。
加载光盘映像文件
打开虚拟光驱后,你可以通过点击“加载”按钮来选择和加载光盘映像文件。在弹出的文件选择窗口中,找到并选择你想要加载的光盘映像文件,然后点击“打开”。
在资源管理器中访问虚拟光驱
安装并加载光盘映像文件后,你可以在资源管理器中看到虚拟光驱的图标。点击该图标即可访问光盘映像文件中的内容,就像使用真实的光盘一样。
卸载光盘映像文件
当你不再需要使用某个光盘映像文件时,可以在虚拟光驱的界面上选择该文件,并点击“卸载”按钮将其从虚拟光驱中移除。
设置虚拟光驱参数
虚拟光驱提供了一些参数设置选项,可以根据你的需求进行调整。你可以设置自动加载、自动卸载以及虚拟光驱的虚拟盘符等。点击“设置”按钮,进入设置界面进行相应设置。
查看虚拟光驱帮助文档
如果你在使用虚拟光驱的过程中遇到问题,可以点击“帮助”按钮,查看虚拟光驱的帮助文档。帮助文档中包含了详细的操作指南和常见问题解答,能够帮助你更好地使用虚拟光驱。
更新虚拟光驱版本
虚拟光驱的开发者会不断更新软件版本,以提供更好的功能和用户体验。你可以在虚拟光驱的官方网站或其他相关网站上查找并下载最新版本的虚拟光驱,并按照相应的安装步骤进行升级。
注意事项及常见问题解决
在安装和使用虚拟光驱时,可能会遇到一些问题。本节将为你介绍一些常见问题以及相应的解决方法,帮助你更好地解决问题并顺利使用虚拟光驱。
虚拟光驱在Win7系统中安装并不复杂,只需要按照上述步骤一步步进行即可。通过安装虚拟光驱,你可以方便地使用光盘映像文件,提高工作和娱乐效率。希望本文对你在Win7系统中安装虚拟光驱有所帮助。