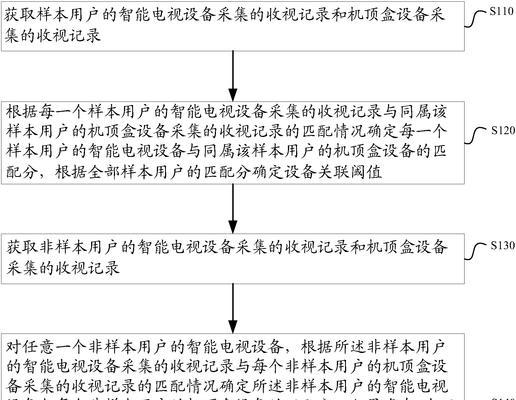在使用电脑过程中,我们可能会遇到显示器通电却不亮的情况。这个问题可能会令人困惑,但实际上通常有一些简单的解决方法可以尝试。本文将为您介绍一些常见原因以及解决方法,帮助您解决显示器不亮的问题。
检查电源线是否连接稳固
-检查电源线是否完全插入电脑和电源插座。
-确保电源线没有断裂或损坏。
-尝试重新插拔电源线来确保连接良好。
检查显示器的亮度设置
-检查显示器的亮度设置是否被调整为最低。
-使用菜单按钮或操作面板上的控制按钮来增加亮度。
-尝试调整对比度和色彩设置,确保它们没有被调整到极端值。
检查显示器连接线
-检查显示器连接线是否正确连接到电脑的图形输出端口。
-检查连接线是否有损坏或弯曲。
-尝试使用另一根连接线进行替换,以排除线缆故障的可能性。
检查电脑图形卡是否正常工作
-检查电脑的图形卡是否正确插入到主板插槽中。
-尝试重新插拔图形卡来确保连接良好。
-如果可能,尝试将图形卡插入另一个插槽来排除插槽故障的可能性。
重启电脑和显示器
-尝试关闭电脑和显示器,并断开它们的电源。
-等待几分钟后重新连接并通电。
-启动电脑并观察显示器是否恢复正常。
检查显示器的工作状态指示灯
-观察显示器背面是否有指示灯亮起。
-如果指示灯是红色或橙色,表示显示器处于待机或休眠模式。
-尝试按下电源按钮或移动鼠标来唤醒显示器。
更新图形驱动程序
-如果显示器问题持续存在,可能是由于过时的或损坏的图形驱动程序引起的。
-访问电脑制造商的官方网站或图形卡制造商的官方网站,下载并安装最新的图形驱动程序。
尝试使用备用显示器或电脑
-连接一台已知工作正常的显示器到您的电脑上。
-如果备用显示器正常工作,可能是原始显示器出现故障。
-尝试连接您的显示器到另一台已知工作正常的电脑上,以确定是电脑还是显示器的问题。
清洁显示器
-使用柔软的纤维布轻轻擦拭显示器屏幕。
-避免使用粗糙的纸张或化学清洁剂,以防划伤或损坏屏幕。
-清除屏幕上的灰尘和污渍可能有助于提高亮度和图像质量。
检查硬件故障
-如果您尝试了上述所有方法仍然无法解决问题,可能存在硬件故障。
-联系电脑制造商或显示器制造商进行技术支持。
-如果适用,考虑维修或更换损坏的硬件组件。
避免过度使用显示器
-长时间使用显示器可能会导致过热。
-定期休息一会儿,关闭显示器并让其冷却。
-避免长时间放置在高温环境中,这可能会损坏显示器。
保持电脑系统和驱动程序更新
-定期更新电脑的操作系统和驱动程序。
-新的更新通常包含修复了显示器问题的补丁和改进。
-打开自动更新功能,以确保及时获得最新的更新。
参考用户手册或在线资源
-如果您还拥有显示器的用户手册,请查阅手册以获取更多特定解决方案。
-也可以参考制造商的网站或在线论坛,寻求其他用户的帮助和经验分享。
避免物理损坏
-小心处理显示器,避免撞击或摔落。
-避免触摸屏幕,以免损坏屏幕表面。
-使用显示器支架或支撑物来确保显示器稳定放置。
-当显示器通电却不亮时,我们应该先检查电源线连接、亮度设置和连接线是否正确。
-如果问题仍然存在,可以尝试重启电脑和显示器,更新图形驱动程序,并进行硬件故障检查。
-定期清洁显示器、避免过度使用以及保持系统和驱动程序更新都有助于减少显示器问题的发生。
-如果无法自行解决,建议联系制造商进行技术支持或维修。
显示器通电却不亮的解决方法
无论是使用电脑工作还是娱乐,显示器是我们必不可少的设备之一。然而,有时我们可能会遇到这样的问题:明明将显示器插入电源并通电,却无法看到任何画面。这个问题可能会导致很多不便和困扰。在本文中,我们将介绍一些常见的原因和解决方法,帮助您重新点亮显示器。
1.检查电源线和插头连接
-确保显示器的电源线牢固连接到插座,并检查插头是否与显示器端口连接紧密。
-也可以尝试更换电源线或使用不同的插座来排除电源线或插座故障。
2.检查显示器开关
-确认显示器开关是否打开,并且灯光指示是否亮起。如果没有灯光亮起,可能需要更换显示器开关。
3.调整亮度和对比度设置
-有时候,显示器的亮度和对比度设置可能不正确,导致画面过暗或过亮而无法看到内容。通过显示器的菜单或按钮,尝试调整亮度和对比度设置。
4.检查视频连接线
-确保视频连接线(如VGA、HDMI或DVI)牢固连接到计算机和显示器的对应端口。检查连接线是否损坏或松动。
5.更换视频连接线
-有时候,视频连接线可能出现问题,例如断线或损坏。尝试使用另一条可靠的视频连接线进行连接,以排除连接线故障。
6.检查图形卡驱动程序
-如果显示器仍然不亮,可能是图形卡驱动程序问题导致。检查计算机的图形卡驱动程序是否最新,并尝试更新或重新安装驱动程序。
7.尝试重新启动计算机
-有时候,计算机的软件问题可能导致显示器不亮。尝试重新启动计算机,看看是否可以解决问题。
8.检查显示器的输入源
-确保显示器选择了正确的输入源。有些显示器可以切换不同的输入源(如VGA、HDMI等),确认选择了与计算机连接的正确输入源。
9.检查显示器的分辨率设置
-确保显示器的分辨率设置与计算机兼容。如果分辨率设置不正确,显示器可能无法正常显示。
10.尝试连接到其他设备
-将显示器连接到其他设备(如笔记本电脑或游戏机),检查显示器是否正常工作。如果显示器在其他设备上工作正常,可能是计算机的问题导致显示器不亮。
11.检查硬件故障
-如果经过以上步骤仍然无法解决问题,可能是显示器本身出现硬件故障。建议将显示器送修或联系售后服务。
12.咨询专业技术支持
-如果您对电脑硬件不熟悉,或者以上方法无法解决问题,可以咨询专业技术支持人员,他们可以提供更专业的指导和帮助。
当显示器通电却不亮时,我们可以通过检查电源线、插头连接、显示器开关以及调整亮度和对比度设置来解决问题。同时,检查视频连接线、图形卡驱动程序、输入源和分辨率设置也是解决的关键步骤。如果问题仍然存在,可能需要考虑硬件故障,并寻求专业技术支持的帮助。通过以上方法,我们可以重新点亮显示器,恢复正常使用。