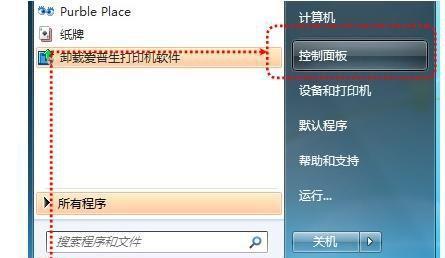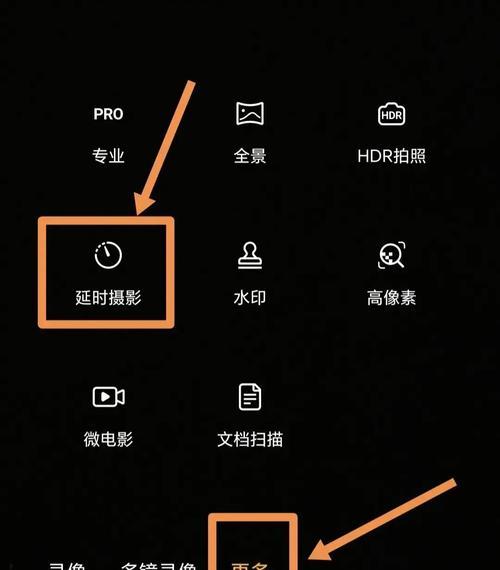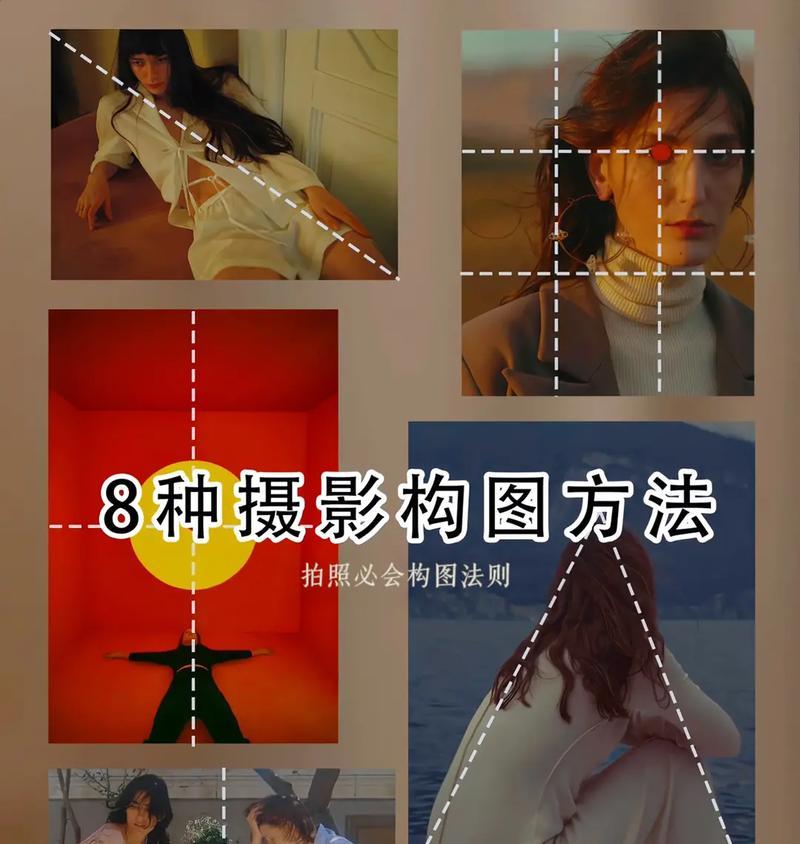在现代办公环境中,往往会出现多台电脑需要同时使用一台打印机的情况。为了提高工作效率,我们可以通过在两台Win10电脑上进行共享打印来实现多台电脑共用一台打印机的目的。本文将详细介绍如何进行设置和操作,让您轻松实现打印共享。
一检查网络连接
确保两台电脑都已经连接到同一个局域网中,并且能够互相通信。您可以通过检查网络连接状态和IP地址来确认。
二共享打印机
在Win10系统中,您可以将一台电脑上的打印机设置为共享打印机。在控制面板的“设备和打印机”选项中,右键点击要共享的打印机,选择“共享”,然后设置共享名称和权限。
三添加共享打印机
在另一台Win10电脑上,打开控制面板的“设备和打印机”选项,点击“添加打印机”。选择“网络打印机、无线或蓝牙打印机”,然后根据提示搜索并添加共享打印机。
四安装驱动程序
在添加共享打印机的过程中,系统可能会提示您安装相应的驱动程序。请确保已经下载并安装了正确的驱动程序,以确保打印机正常工作。
五设置默认打印机
在其中一台Win10电脑上,您可以将共享打印机设置为默认打印机。这样,无论是哪台电脑在使用,都能自动选择共享打印机进行打印。
六调整打印机设置
您可以在“设备和打印机”选项中,右键点击共享打印机,选择“打印首选项”来调整打印机的设置,如纸张大小、打印质量等。
七共享其他设置
除了共享打印机外,您还可以在Win10系统享其他设置,如文件夹、硬盘驱动器等。这样可以更方便地在多台电脑之间共享文件和资源。
八防火墙设置
为了确保共享打印的顺利进行,可能需要在防火墙设置中允许共享打印机的通信。您可以在控制面板的“Windows防火墙”选项中进行相应的设置。
九网络共享设置
在控制面板的“网络和共享中心”选项中,您可以对网络共享进行更详细的设置,如共享文件夹、打印机等。
十安全考虑
在进行共享打印设置时,要注意安全性问题。请确保只允许需要使用打印机的人员进行访问,并定期更新系统和防病毒软件。
十一故障排除
如果出现共享打印机无法正常工作的情况,您可以尝试重启电脑、检查网络连接、更新驱动程序等方式进行故障排除。
十二定期维护
为了保持共享打印机的良好状态,建议定期进行维护,如清理打印队列、检查打印机健康状态等。
十三更多功能
除了基本的打印共享功能外,Win10系统还提供了许多其他高级功能,如远程打印、云打印等。您可以根据需要进行相应的设置和操作。
十四推荐工具和软件
为了更方便地进行打印共享设置,您可以使用一些专门的工具和软件,如Win10自带的“家庭组”功能、第三方的打印共享管理工具等。
十五
通过本文的介绍,您应该已经了解了如何在两台Win10电脑上进行共享打印的详细设置。只需要按照以上步骤进行操作,就能够轻松实现多台电脑共用一台打印机的目的。希望本文对您有所帮助,祝您工作愉快!
Win10打印机共享设置详解
在现代办公环境中,多台电脑共享打印机是一种非常常见的需求。而在使用Windows10操作系统的情况下,实现打印机共享非常简单。本文将详细介绍如何在两台Win10电脑上进行打印机共享的详细设置方法。
一、检查网络连接
1.确保两台电脑都连接到同一个局域网,可以通过网络设置查看IP地址是否在同一个网段。
2.确保打印机已经连接到其中一台电脑并可以正常打印。
二、设置共享打印机
3.打开控制面板,在搜索框中输入“打印机”,点击“打印机和扫描仪”。
4.在新打开的窗口中,右击要共享的打印机,选择“属性”。
5.在属性窗口中,点击“共享”选项卡,勾选“共享此打印机”选项。
6.输入共享名称,可以是任意你喜欢的名字,然后点击“应用”和“确定”按钮。
三、连接共享打印机
7.在另一台电脑上,按Win+R组合键打开运行窗口,输入“\\共享电脑名称”(共享电脑名称为你在第6步中设置的共享名称)。
8.确认输入无误后按回车键,即可看到共享打印机的图标。
9.右击共享打印机图标,选择“连接”。
四、配置打印机驱动程序
10.在连接共享打印机后,系统会自动检测并下载对应的驱动程序,如果没有自动下载,请手动下载并安装。
11.在驱动程序安装完成后,系统会提示你是否将共享打印机设置为默认打印机,选择“是”。
五、测试打印
12.打开任意一个软件或文档,点击“打印”按钮。
13.在打印选项中选择共享打印机并进行设置。
14.点击“打印”按钮,等待打印任务完成。
六、注意事项
15.如果在共享打印机过程中遇到问题,可以尝试重启电脑和打印机,或者检查网络连接是否正常。
通过以上的设置步骤,我们可以在两台Win10电脑上实现打印机的共享。这样我们可以方便地在不同电脑上使用同一台打印机进行打印任务,提高办公效率。记住,共享打印机需要保持网络连接正常,并且注意驱动程序的安装和更新,这样才能确保顺利完成打印任务。祝愿大家在使用共享打印机时顺利无阻!