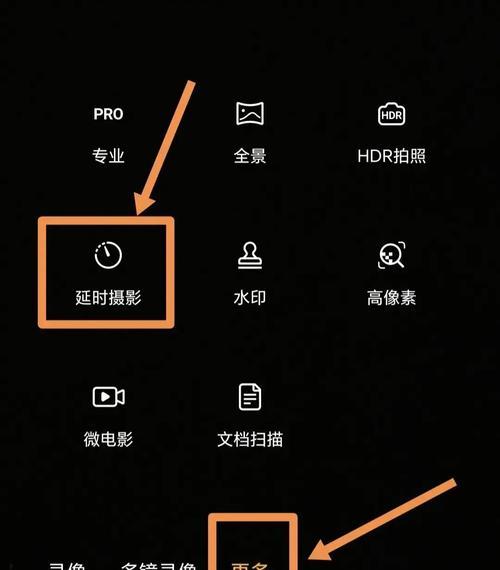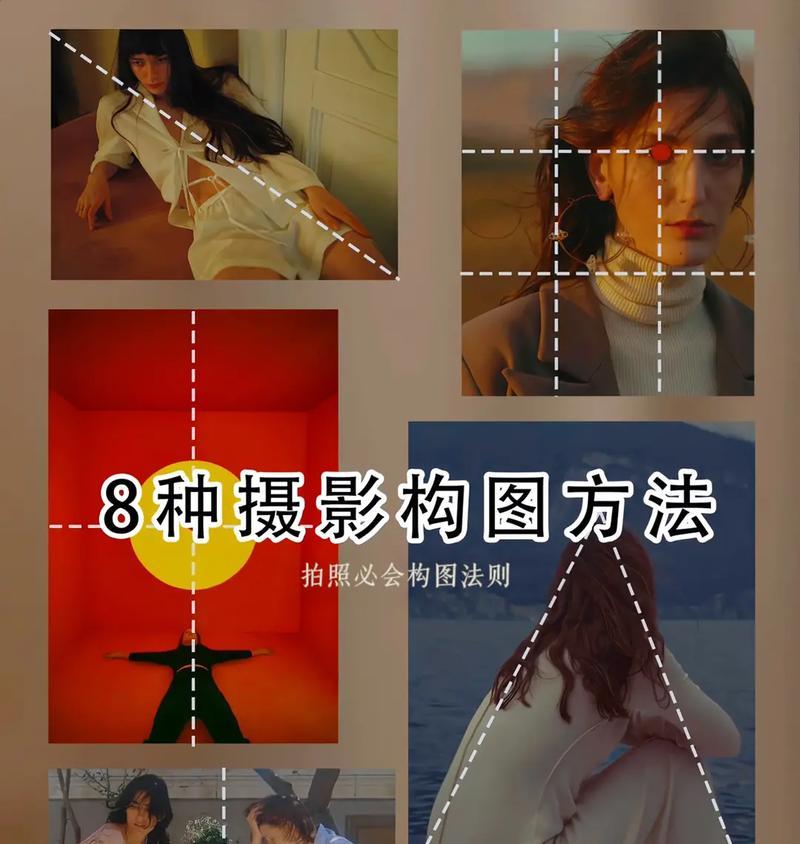电脑底部的任务栏是我们日常使用电脑时经常接触到的一个重要工具,然而默认的任务栏显示可能会让人感到单调和乏味。如果你想要让你的电脑底部任务栏与主题相匹配,这篇文章将教你如何个性化定制电脑底部任务栏,让它成为你电脑界面的一部分。
一、设置主题色彩
1.在开始菜单中点击“设置”。
2.进入“个性化”选项。
3.在左侧菜单中选择“颜色”。
4.选择喜欢的颜色作为主题色彩。
二、更改任务栏位置
1.右键点击任务栏空白区域。
2.在弹出菜单中选择“任务栏设置”。
3.在“位置”选项中选择你想要的任务栏位置,包括底部、顶部、左侧和右侧。
三、调整任务栏大小
1.右键点击任务栏空白区域。
2.在弹出菜单中选择“任务栏设置”。
3.在“大小”选项中选择你想要的任务栏高度。
四、启用透明效果
1.在开始菜单中点击“设置”。
2.进入“个性化”选项。
3.在左侧菜单中选择“颜色”。
4.打开“透明效果”。
五、隐藏任务栏
1.右键点击任务栏空白区域。
2.在弹出菜单中选择“任务栏设置”。
3.在“自动隐藏任务栏”选项中打开开关。
六、自定义任务栏图标
1.右键点击任务栏空白区域。
2.在弹出菜单中选择“任务栏设置”。
3.在“选择哪些图标显示在任务栏上”选项中调整图标显示。
七、添加工具栏
1.右键点击任务栏空白区域。
2.在弹出菜单中选择“工具栏”。
3.在下拉菜单中选择你想要添加的工具栏。
八、启用任务栏的动态效果
1.在开始菜单中点击“设置”。
2.进入“个性化”选项。
3.在左侧菜单中选择“任务栏”。
4.打开“使用Windows中的动态效果”选项。
九、通过安装第三方软件进行自定义
1.在浏览器中搜索并下载任务栏自定义软件。
2.安装并打开该软件。
3.根据软件提供的操作指引进行个性化定制。
十、自定义任务栏上的通知区域
1.右键点击任务栏空白区域。
2.在弹出菜单中选择“任务栏设置”。
3.在“选择在任务栏上显示的图标”选项中调整通知区域图标显示。
十一、调整任务栏上的日期和时间显示
1.右键点击任务栏空白区域。
2.在弹出菜单中选择“任务栏设置”。
3.在“选择在任务栏上显示的图标”选项中调整日期和时间图标显示。
十二、通过桌面小工具增加个性化元素
1.在桌面空白区域右键点击。
2.在弹出菜单中选择“小工具”。
3.选择适合你主题的小工具并将其添加到桌面。
十三、定制任务栏快捷方式
1.右键点击任务栏空白区域。
2.在弹出菜单中选择“工具栏”。
3.在下拉菜单中选择“新建工具栏”。
4.选择你想要添加的文件夹或应用程序作为快捷方式。
十四、定制任务栏上的搜索功能
1.右键点击任务栏空白区域。
2.在弹出菜单中选择“搜索”。
3.在下拉菜单中选择你想要使用的搜索引擎。
十五、备份和恢复任务栏设置
1.在开始菜单中点击“设置”。
2.进入“个性化”选项。
3.在左侧菜单中选择“任务栏”。
4.点击“备份”按钮进行备份,点击“恢复”按钮进行恢复。
通过个性化定制电脑底部任务栏,我们可以使任务栏与主题相匹配,增加界面的美感和个性化。无论是调整任务栏的位置、大小、颜色,还是启用透明效果、隐藏任务栏等操作,都可以根据自己的喜好进行调整。除了系统提供的设置,还可以通过安装第三方软件或添加桌面小工具来进一步增加个性化元素。不要忘记备份和恢复任务栏设置,以防意外情况导致设置丢失。
教你如何让电脑底部任务栏显示为主题
电脑的任务栏是我们日常使用电脑时经常接触的部分,通过个性化设置可以让任务栏显示为主题,使电脑界面更加个性化和吸引人。本文将为大家介绍如何实现这一功能,并提供15个详细的设置步骤。
1.如何找到个性化设置
在开始菜单中点击“设置”按钮,打开设置界面,然后点击“个性化”选项,进入个性化设置页面。
2.打开主题选项
在个性化设置页面,点击左侧菜单栏中的“主题”选项,进入主题设置页面。
3.选择并应用主题
在主题设置页面中,可以选择已有的主题或者点击“获取更多主题”按钮下载更多主题,选择喜欢的主题后点击应用即可将其应用到电脑上。
4.定制主题背景
在主题设置页面中,点击“背景”选项,可以选择自己喜欢的壁纸作为任务栏背景,也可以通过“浏览”按钮添加自定义的壁纸。
5.调整任务栏颜色
在主题设置页面中,点击“颜色”选项,可以选择不同的任务栏颜色。可以选择自动根据壁纸颜色进行匹配,也可以手动选择喜欢的颜色。
6.更改任务栏位置
在主题设置页面中,点击“任务栏”选项,可以选择任务栏的位置,包括屏幕底部、左侧、右侧或者顶部,根据个人喜好进行调整。
7.修改任务栏图标大小
在主题设置页面中,点击“任务栏”选项,然后点击“其他任务栏设置”按钮,进入任务栏设置页面,可以调整任务栏图标的大小,使其更加符合个人习惯和视觉需求。
8.自定义通知区域图标
在任务栏设置页面中,点击“选择哪些图标显示在任务栏上”选项,可以自定义通知区域显示的图标。可以根据需求添加或删除特定应用的通知图标。
9.启用或禁用任务栏功能
在任务栏设置页面中,点击“选择要在任务栏上使用的功能”选项,可以启用或禁用一些特定的任务栏功能,如时间、日历、网络连接等。
10.透明度调节
在任务栏设置页面中,点击“透明度”选项,可以调整任务栏的透明度。可以根据个人喜好将任务栏设置为完全透明或者部分透明。
11.锁定任务栏
在任务栏设置页面中,点击“锁定任务栏”选项,可以锁定或解锁任务栏。锁定后,任务栏的位置和设置将无法改变。
12.定制任务栏按钮
在任务栏设置页面中,点击“选择哪些图标显示在任务栏上”选项,然后点击“选择哪些图标显示在通知区域中”按钮,可以对特定应用的图标进行个性化设置,如显示或隐藏图标、显示通知等。
13.任务栏自动隐藏
在任务栏设置页面中,点击“自动隐藏任务栏”选项,可以启用或禁用任务栏的自动隐藏功能。启用后,任务栏将在不使用时自动隐藏。
14.恢复默认设置
在任务栏设置页面中,点击“恢复默认设置”选项,可以将任务栏的所有设置恢复为默认值。
15.保存并应用设置
完成所有个性化设置后,记得点击页面底部的“应用”按钮,保存并应用所有的任务栏主题设置。
通过个性化设置,我们可以轻松让电脑底部任务栏显示为主题,使界面更加个性化和吸引人。通过调整背景、颜色、位置、图标大小等设置,可以完全定制任务栏的外观。同时,我们还可以启用或禁用一些特定功能,如透明度调节、任务栏自动隐藏等,以满足个人需求。希望本文提供的15个详细的设置步骤能够帮助读者实现个性化的任务栏设置,提升电脑使用体验。