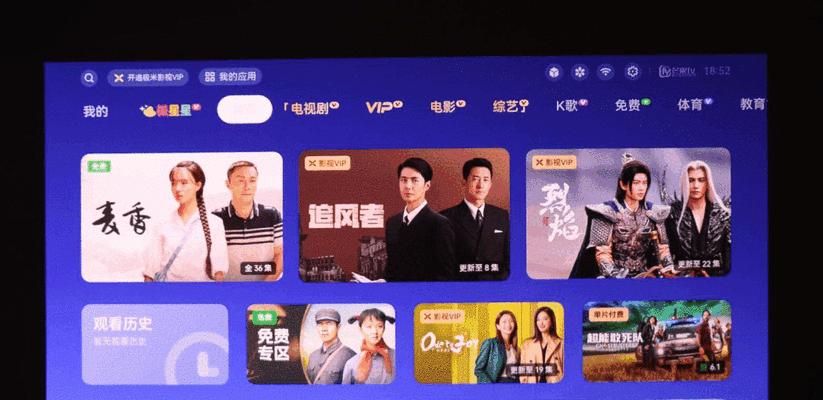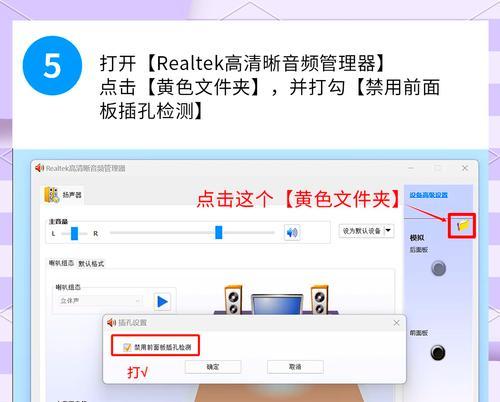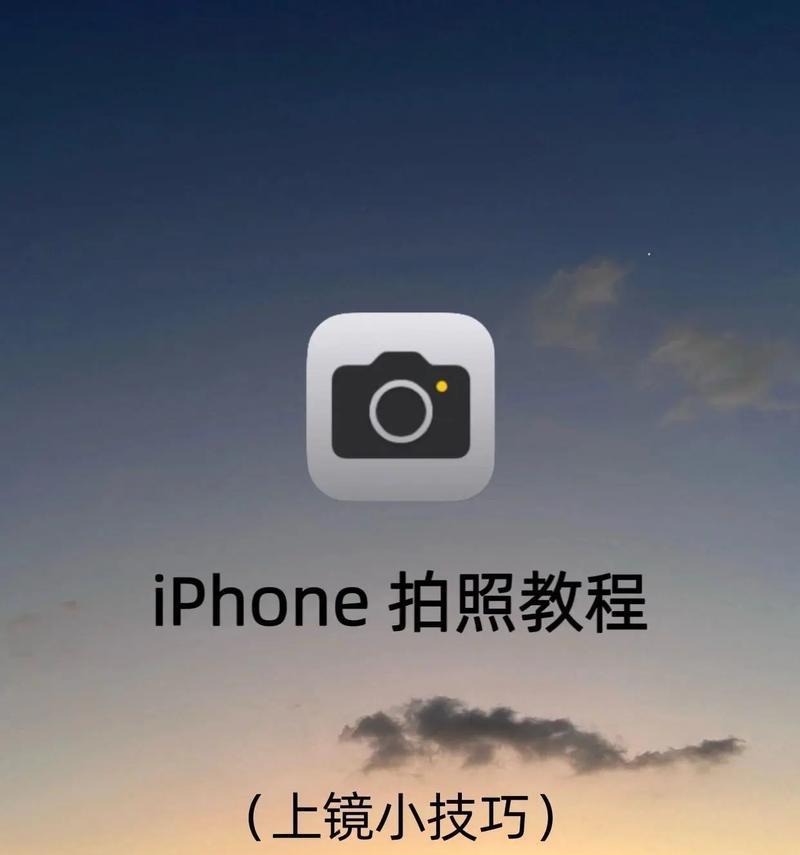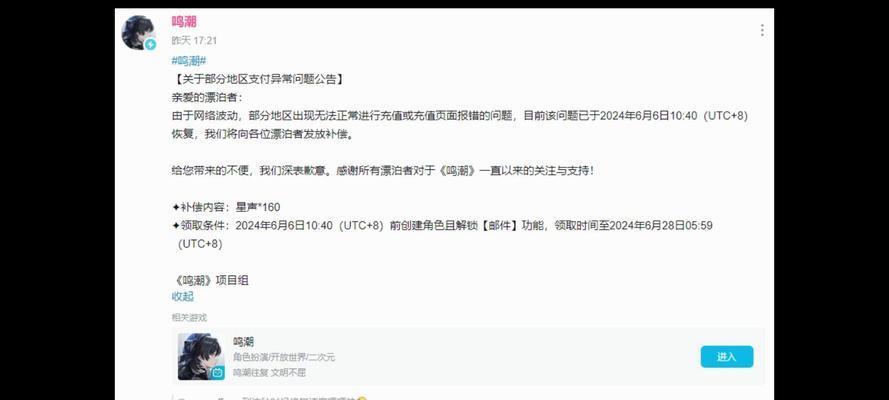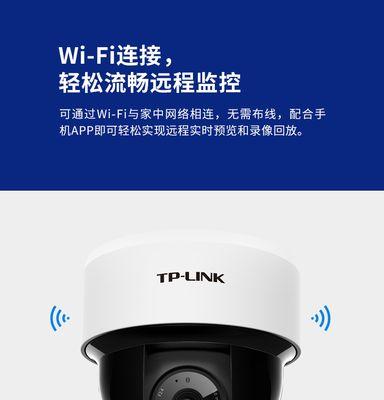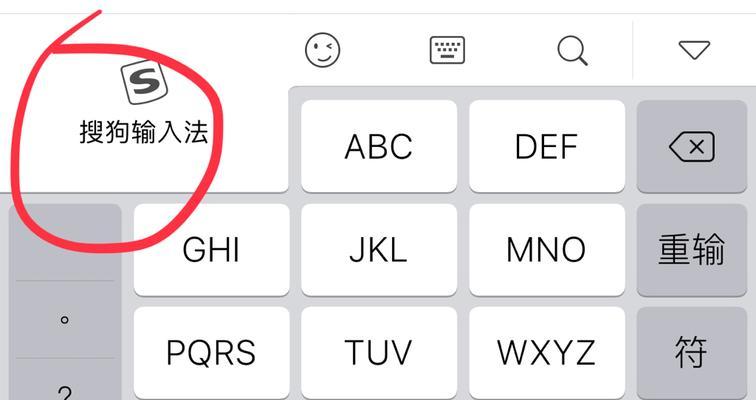随着远程办公和视频会议的普及,越来越多的人开始使用笔记本外接摄像头。然而,在使用过程中,有时需要切换不同的摄像头,这就需要我们掌握一些简便实用的方法。本文将为大家介绍如何切换笔记本外接摄像头的方法。
1.检查硬件连接状态
-通过USB或其他接口连接外接摄像头与笔记本,并确保连接稳定。
-确认摄像头已正确安装驱动程序,并在设备管理器中显示正常。
2.打开视频通话软件
-打开你想要使用的视频通话软件,比如Zoom、微信、Skype等。
-进入软件设置界面,找到摄像头选项。
3.切换默认摄像头
-在软件设置界面中,找到默认摄像头选项。
-如果你的笔记本内置摄像头与外接摄像头同时存在,默认情况下可能会选择内置摄像头。点击选项并切换至外接摄像头。
4.调整摄像头设置
-在软件设置界面中,找到摄像头设置选项。
-可以调整摄像头的亮度、对比度、饱和度等参数,以获得更好的视频效果。
5.使用快捷键切换
-一些视频通话软件支持使用快捷键来切换摄像头。
-在软件设置界面中,找到快捷键设置选项,并为切换摄像头设置一个快捷键。
6.使用第三方工具
-有一些第三方工具可以帮助你更方便地切换笔记本外接摄像头。
-比如ManyCam、ManycamVirtualWebcam等,它们可以模拟多个摄像头,并提供快速切换的功能。
7.使用操作系统设置
-操作系统也提供了一些设置选项来帮助你切换摄像头。
-在Windows系统中,你可以在“设置”中找到“相机”选项,并选择你想要使用的摄像头。
-在Mac系统中,你可以在“系统偏好设置”中找到“摄像头”,并选择需要使用的摄像头。
8.更新驱动程序
-如果你的外接摄像头无法正常工作,可能是驱动程序过时或损坏了。
-前往官方网站,下载并安装最新的驱动程序。
9.重启电脑
-如果以上方法仍然无法解决问题,可以尝试重启电脑。
-有时候,重启可以解决一些设备连接或驱动程序相关的问题。
10.检查摄像头状态灯
-外接摄像头通常会有一个状态灯,用于指示摄像头的工作状态。
-检查摄像头的状态灯是否正常,如果灯未亮起或闪烁,可能需要检查连接或重新插拔摄像头。
11.调整摄像头位置
-如果你同时使用笔记本内置摄像头和外接摄像头,可以将外接摄像头放置在一个便于切换的位置。
-调整摄像头的位置和角度,以便在需要时快速切换。
12.使用多摄像头分屏软件
-一些多摄像头分屏软件可以同时显示多个摄像头的画面,并提供快速切换功能。
-比如SplitCam、ManyCam等,它们可以将多个摄像头的画面分割成不同的窗口,并通过简单的点击进行切换。
13.使用笔记本自带的快捷键
-一些笔记本自带了切换摄像头的快捷键功能。
-可以在笔记本键盘上寻找功能键或组合键,看是否有切换摄像头的标识,然后按下相应的键进行切换。
14.咨询技术支持
-如果你尝试了以上方法仍然无法切换摄像头,可以咨询相关设备或软件的技术支持。
-提供详细的问题描述和你已尝试过的方法,以便他们能够更准确地帮助你解决问题。
15.练习和熟悉
-通过不断练习和熟悉各种切换方法,你将能够更快速、更准确地切换笔记本外接摄像头。
掌握切换笔记本外接摄像头的方法,对于提升远程办公和视频会议的效果非常重要。通过检查硬件连接、调整软件设置、使用快捷键或第三方工具等方法,可以轻松实现切换。不断练习和熟悉这些方法,你将成为一个高效的摄像头切换专家。
简单操作教程
在现如今的信息时代,视频通话已经成为人们日常生活中不可或缺的一部分。然而,对于使用笔记本电脑进行视频通话的人来说,内置摄像头往往无法满足需求。为了提升视频通话的质量和便捷性,许多人选择外接摄像头。本文将介绍如何切换笔记本外接摄像头,为你提供更加顺畅的视频通话体验。
如何选择合适的外接摄像头?
在选择外接摄像头之前,首先需要考虑自己的需求。确定需要摄像头的用途(如视频通话、直播、会议等),以及所需的画质、焦距、兼容性等因素。
购买适用于笔记本的外接摄像头
在购买外接摄像头时,要注意其与笔记本电脑的兼容性。选择合适的接口类型(如USB、HDMI等)和适当的型号,确保能够与笔记本电脑顺利连接和使用。
安装外接摄像头驱动程序
连接外接摄像头后,需要安装相应的驱动程序。驱动程序通常会随附在外接摄像头的光盘中,也可以从官方网站上下载安装。
调整摄像头的位置和角度
将外接摄像头放置在适当的位置,确保能够捕捉到自己的脸部或需要拍摄的画面。根据需要调整摄像头的角度和方向,以获得最佳的拍摄效果。
切换为外接摄像头
打开电脑的设置界面,选择“摄像头”选项。在列表中找到外接摄像头的名称,点击切换为外接摄像头。有些笔记本电脑可能需要重新启动才能使设置生效。
设置外接摄像头参数
在设置界面中,可以调整外接摄像头的分辨率、帧率、对焦方式等参数,以获得更好的视频通话体验。根据实际情况进行调整,并进行适当的测试。
兼容性问题及解决方法
有些情况下,笔记本电脑可能无法识别或正常工作外接摄像头。这可能是由于兼容性问题所致。可以尝试更新驱动程序、更换连接线或接口,或者联系厂商获得技术支持。
外接摄像头的拍摄技巧
在使用外接摄像头进行视频通话时,一些拍摄技巧可以提升画质和体验。如保持光线充足、避免背光、清洁镜头等。
使用外接摄像头进行直播
外接摄像头不仅适用于视频通话,还可以用于直播。通过合适的软件和设置,可以将自己的表演、教学或其他内容传递给观众。
注意隐私保护
在使用外接摄像头时,要注意个人隐私的保护。关闭摄像头时,最好使用遮挡物或将其转向非拍摄区域,以避免意外被拍摄。
外接摄像头的维护和保养
为了保持外接摄像头的正常工作和延长其使用寿命,需要定期清洁镜头、检查连接线是否损坏,并妥善保存和使用。
外接摄像头的替代方案
除了外接摄像头,还有其他可以用于视频通话的替代方案。如使用手机作为摄像头、购买集成摄像头的显示器等。
外接摄像头的价格和品牌选择
外接摄像头的价格和品牌种类繁多。根据个人需求和预算,选择合适的品牌和型号,并进行适当的比较和评估。
常见问题及解决方法
在使用外接摄像头过程中,可能会遇到一些问题。如画面模糊、无法启动、驱动程序错误等。可以通过搜索相关问题并查找解决方法来解决。
结语
通过本文的介绍,相信大家已经掌握了切换笔记本外接摄像头的方法。无论是进行视频通话还是直播,外接摄像头都可以为你提供更好的视觉体验。记得根据实际需求选择适合自己的摄像头,并遵循操作步骤进行设置。祝愿大家享受流畅而高质量的视频通话!