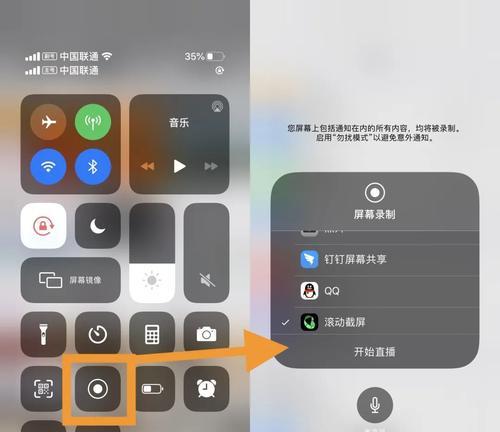在使用iPhone进行网页浏览或阅读长文时,我们常常需要截取整个页面的截图以便保存或分享。然而,传统的截屏方式往往只能截取当前屏幕的内容,无法一次性捕捉整个页面。幸运的是,iPhone提供了一种简单的方法来实现滚动截屏,本文将为大家详细介绍这个方法及步骤。
一:开启截屏功能
在您的iPhone上打开“设置”应用,然后滑动屏幕找到“控制中心”选项。点击进入后,在“自定义控件”列表中找到“屏幕录制”选项,并点击绿色的加号以添加到“已添加的控件”中。
二:打开网页或长文
接下来,在您的iPhone上打开Safari浏览器或其他支持滚动截屏的应用程序,并导航至您需要截取的页面或文档。
三:进入控制中心
当您到达所需的页面后,向上滑动屏幕打开控制中心。根据您的iPhone型号,可能需要从屏幕底部或右上角向下滑动。
四:找到屏幕录制按钮
在控制中心界面上,您将看到一系列图标和按钮。寻找一个圆形红色按钮,上面有一个白色的点,它代表屏幕录制功能。点击该按钮以启动屏幕录制。
五:开始滚动截屏
一旦屏幕录制开始,您将在顶部状态栏上看到一个红色的录制指示符。现在,您可以开始向下滚动页面,并确保完整捕捉到需要截取的内容。可以使用手指轻扫或滚动条来滚动页面。
六:停止屏幕录制
当您滚动至页面底部时,或者截取到所需的内容后,可以再次打开控制中心,并点击屏幕录制按钮来停止屏幕录制。
七:找到屏幕录制视频
停止屏幕录制后,您将收到一条通知,说明屏幕录制已保存到相册中。您可以通过打开相册应用程序找到并查看刚刚录制的视频。
八:编辑和裁剪录制内容
在相册中打开录制的视频后,您可以使用内置的编辑工具进行必要的修剪、裁剪和调整。这将确保您只保留需要的部分,并删除不必要的内容。
九:保存和分享滚动截屏
编辑完毕后,点击“完成”按钮并选择“保存视频”。您可以将截取到的滚动截屏保存到相册,并选择通过消息、邮件或社交媒体分享给其他人。
十:导出为静态图片
如果您不需要保存为视频格式,可以将录制的滚动截屏导出为静态图片。在编辑页面中,点击“导出”按钮,并选择“保存为图像”。您可以选择JPEG或PNG格式,并自定义保存位置。
十一:其他应用程序的滚动截屏方法
除了Safari浏览器外,一些应用程序还提供了自己的滚动截屏功能。微信、微博和阅读类应用程序常常具有类似的功能,您可以尝试使用它们来实现滚动截屏。
十二:注意事项和常见问题
在进行滚动截屏时,需要注意一些事项。确保您的iPhone屏幕上没有敏感或私密信息,并且录制期间不要有任何干扰。某些应用程序可能不支持滚动截屏功能,或者在使用时会出现问题,您可以尝试更新应用程序或咨询相关支持。
十三:滚动截屏的应用场景
滚动截屏功能在许多场景中非常有用。您可以使用它来捕捉长网页、长文、聊天记录、社交媒体内容等需要完整保存的页面。
十四:滚动截屏的替代方法
除了iPhone自带的滚动截屏功能外,还有一些第三方应用程序可以提供更多选项和定制功能。您可以尝试搜索并下载这些应用程序,以满足更特定的需求。
十五:结语
通过本文的介绍,您已经了解了iPhone上实现滚动截屏的简单方法。掌握这个技巧后,再也不会因为网页太长而错过重要内容。快来试试吧!
iPhone滚动截屏
在日常生活中,我们经常需要截屏保存手机上的一些重要信息或者有趣的内容。而有时候,我们可能需要捕捉整个页面或者一段长文本的全部内容。而iPhone的滚动截屏功能可以很方便地实现这一需求。本文将为您介绍iPhone滚动截屏功能的使用方法,让您轻松掌握如何一键捕捉全屏内容。
1.开启滚动截屏功能:确保您的iPhone系统版本为iOS13或更高版本,并打开“设置”-“截屏与录制”-“滚动截屏”选项。
2.打开要截取的页面:找到您要截取的页面或文本,并确保页面已完全加载。
3.打开截屏工具:进入页面后,打开截屏工具,一般是同时按下手机侧边和音量上键。
4.触发滚动截屏功能:在截屏工具界面,点击“全页”按钮来触发滚动截屏功能。
5.等待页面滚动完毕:系统将自动滚动页面,并捕捉整个页面的截屏内容,您只需要耐心等待滚动完成。
6.保存截屏滚动截屏完成后,您可以进行一些编辑操作,如裁剪、标记等,然后点击“完成”保存截屏内容。
7.查看截屏图片:您可以在相册中找到刚刚保存的截屏图片,进行查看或分享。
8.滚动截屏功能的应用场景:滚动截屏功能适用于需要保存整个页面或一段长文本的场景,如网页、聊天记录、长文章等。
9.滚动截屏功能的优势:相比传统截屏方式,滚动截屏功能可以一次性捕捉全屏内容,节省时间且更为方便。
10.滚动截屏功能的注意事项:确保页面加载完全、保持手机稳定、耐心等待滚动完成等是使用滚动截屏功能时需要注意的细节。
11.滚动截屏功能的其他设置:您可以通过进入“设置”-“相机”-“格式”选项来选择滚动截屏图片的格式(JPG或HEIC)。
12.如何分享滚动截屏图片:您可以通过社交媒体、邮件、即时通讯工具等方式轻松分享滚动截屏图片给他人。
13.滚动截屏功能的可用性:滚动截屏功能在大部分iPhone型号上都可以使用,但某些较旧的型号可能不支持此功能。
14.滚动截屏功能的更新与改进:随着iOS系统版本的更新,滚动截屏功能可能会有一些改进和新的特性,您可以随时关注系统更新。
15.结语:滚动截屏功能为iPhone用户提供了非常便捷的全屏内容捕捉方式,帮助我们更好地记录和分享重要信息。通过掌握本文所介绍的方法,相信您已经能够轻松使用这一功能了。如果您还没有尝试过滚动截屏,赶快打开您的iPhone并体验一下吧!