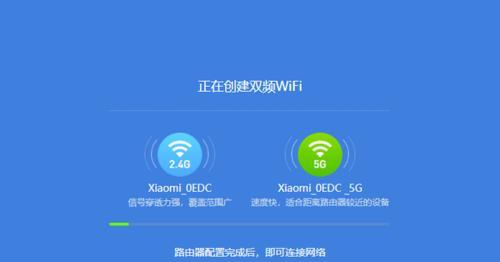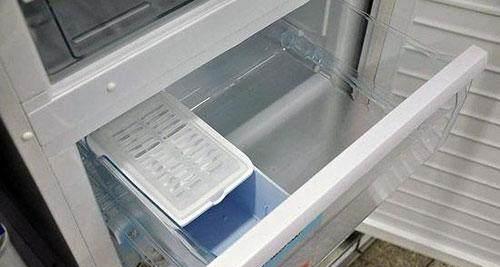随着无线网络的普及,越来越多的人开始使用无线网络进行上网。对于一些新手来说,电脑连接无线网可能存在一些困惑和难点。本文将通过视频教程的形式,为大家详细介绍如何在电脑上连接无线网络,让上网变得更加便捷。
视频教程简介
本视频教程将以简洁明了的方式,为大家演示如何在不同操作系统的电脑上连接无线网络,包括Windows、Mac、Linux等。我们将通过实际操作展示每个步骤,让大家轻松上手。
了解无线网络
在开始之前,我们先来了解一下无线网络是如何工作的。无线网络是通过无线信号传输数据的一种网络连接方式,其主要由无线路由器和无线设备组成。通过连接到无线路由器,我们可以在范围内任何地方轻松访问互联网。
准备工作
在连接无线网络之前,我们需要一些准备工作。确保你的电脑上已经安装了无线网卡,并且该网卡处于正常工作状态。确认你已经拥有一个可用的无线网络,这可以是你家里的无线路由器,或者是公共场所提供的无线网络。
在Windows系统上连接无线网络
在Windows系统上连接无线网络非常简单。点击任务栏右下角的无线网络图标,然后选择你要连接的无线网络。接着,输入无线网络的密码,点击连接按钮即可成功连接无线网络。
在Mac系统上连接无线网络
在Mac系统上连接无线网络也非常容易。点击屏幕右上角的Wi-Fi图标,然后选择要连接的无线网络。接着,输入密码并点击连接,即可成功连接无线网络。
在Linux系统上连接无线网络
在Linux系统上连接无线网络略有不同。不同的Linux发行版可能有不同的图形界面和设置方式,但大体步骤是相似的。打开网络设置界面,选择要连接的无线网络。输入密码并保存设置,即可成功连接无线网络。
解决连接问题
有时候,在连接无线网络时可能会遇到一些问题。连接不稳定、信号弱等。我们可以通过调整无线网络信号增强器、改变位置等方法来解决这些问题。
保护无线网络安全
连接无线网络时,我们需要注意保护网络安全。设置一个安全的无线网络密码是非常重要的,可以防止他人非法访问你的网络,并保护个人隐私。
共享无线网络
在家庭或办公室中,我们通常需要多个设备同时连接无线网络。通过设置共享功能,我们可以让多个设备共享同一个无线网络,实现无缝连接。
连接其他无线网络设备
除了电脑,我们还可以通过无线网络连接其他设备,如手机、平板等。这样,我们可以随时随地享受到网络的便利。
无线网络的优势与劣势
无线网络的普及带来了很多便利,但也有一些不足之处。我们需要了解无线网络的优势与劣势,从而更好地应用和管理无线网络。
无线网络的未来发展
随着科技的不断进步,无线网络将会有更加广阔的应用前景。从物联网到5G时代,无线网络将在各个领域发挥重要作用,带来更加便捷和智能的生活体验。
小结
通过本视频教程,我们学习了如何在电脑上连接无线网络。通过简单的步骤和操作,我们可以轻松享受到无线网络的便利,随时随地与世界保持联系。
继续深入学习
连接无线网络只是无线网络应用的入门知识,如果你对无线网络有更深入的兴趣,可以继续学习无线网络的原理、扩展和安全等知识。
感谢观看
感谢大家观看本视频教程,希望能帮助到大家快速掌握电脑连接无线网络的技巧。如果有任何问题或建议,请留言反馈,我们将不断改进和完善。让我们一起享受无线网络带来的便捷和乐趣!
电脑连接无线网视频教程
现如今,无线网络已经成为我们生活中不可或缺的一部分。如何连接电脑与无线网是许多人关心的问题。本文将通过视频教程的方式,详细演示如何连接电脑与无线网,帮助读者轻松实现网络连接。
准备工作
1.查看网络适配器状态并确认是否已启用
在“控制面板”中点击“网络和共享中心”,选择“更改适配器设置”,确保网络适配器已启用。
查找附近的无线网络
1.打开无线网络设置界面
在任务栏右下角找到网络图标,点击右键选择“打开网络和共享中心”,再点击“更改适配器设置”进入无线网络设置界面。
连接至无线网络
1.找到要连接的无线网络
在无线网络设置界面中,点击“连接到一个网络”找到要连接的无线网络,选择并点击连接按钮。
输入密码并连接
1.输入无线网络密码
在弹出的对话框中输入正确的无线网络密码,并勾选“自动连接”选项。
验证连接状态
1.确认连接成功
在无线网络设置界面中,可以看到已连接的无线网络名称和状态为“已连接”。
解决常见连接问题
1.无法找到无线网络
检查无线网络是否开启,并保持电脑与无线路由器的距离不超过50米。
调整网络设置
1.修改网络优先级
在无线网络设置界面中,点击“更改适配器设置”,进入适配器设置界面,右键点击所需网络并选择“属性”,调整优先级。
使用IP地址管理工具
1.下载和安装IP地址管理工具
从官方网站下载IP地址管理工具,按照提示安装程序,并运行工具。
更新网络驱动程序
1.打开设备管理器
在电脑桌面上点击右键选择“此电脑”或“我的电脑”,点击“属性”打开系统属性页面,在左侧导航栏中点击“设备管理器”。
修复网络适配器问题
1.找到网络适配器
在设备管理器中找到“网络适配器”,右键点击选择“更新驱动程序”。
设置静态IP地址
1.打开网络设置
在控制面板中点击“网络和共享中心”,选择“更改适配器设置”,右键点击当前使用的网络适配器,选择“属性”。
禁用IPv6协议
1.打开网络适配器属性
在网络适配器设置界面中,右键点击当前使用的网络适配器,选择“属性”。
优化无线信号
1.更换无线信号增强器
根据实际需求,购买并更换信号增强器。
使用无线网卡
1.安装无线网卡驱动程序
从无线网卡厂商官方网站下载对应型号的驱动程序,并按照提示安装。
通过视频教程,我们学习了如何连接电脑与无线网。需要注意的是,根据不同的电脑和操作系统版本,具体步骤可能会略有差异。在实践过程中,遇到问题时可以参考本文所提供的解决方法。现在,您可以轻松连接您的电脑与无线网络了。祝您上网愉快!