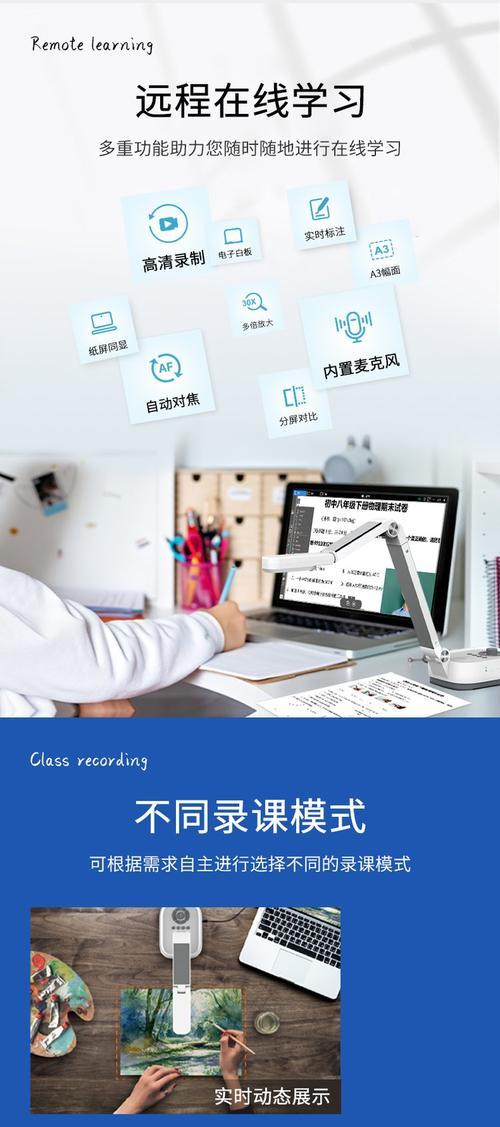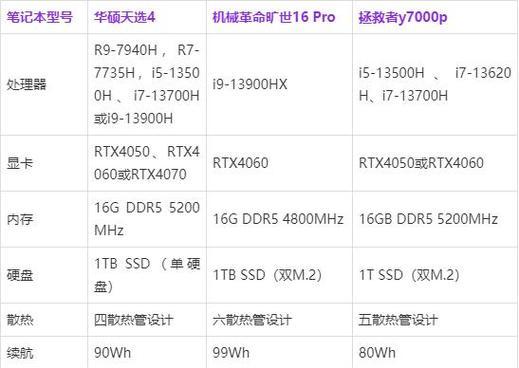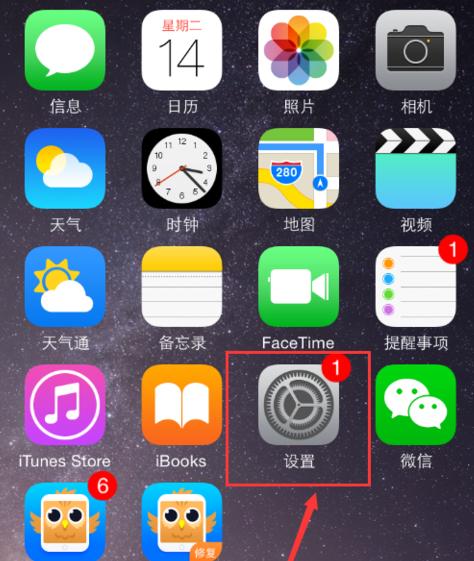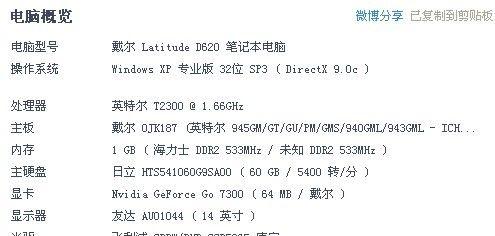在处理大量数据和复杂工作表时,隐藏部分工作表是提高效率和整理数据的常用方法。然而,当需要查看所有隐藏工作表时,逐个取消隐藏非常耗时繁琐。本文将介绍一种简便的方法,帮助你一键取消全部隐藏的工作表,提升工作效率。
1.检查工作表列表:点击工作簿下方的工作表列表,查看是否存在隐藏的工作表。
在Excel界面下方找到工作表列表栏,确保所需的工作表没有被隐藏起来。
2.显示隐藏选项卡:如果发现有隐藏的工作表,点击Excel顶部菜单栏的“视图”选项卡。
在Excel顶部菜单栏找到“视图”选项卡,以便进入后续操作。
3.进入工作窗口:在“视图”选项卡中,找到“窗口”组,点击其中的“工作窗口”按钮。
在“视图”选项卡中找到“窗口”组,点击“工作窗口”按钮以展开进一步的操作。
4.选择隐藏选项:在工作窗口中,找到并点击“隐藏选项”按钮。
在弹出的工作窗口中,找到“隐藏选项”按钮并点击,以便查看工作表的隐藏状态。
5.取消隐藏全部工作表:在“隐藏选项”界面中,点击“取消隐藏全部”按钮。
在弹出的“隐藏选项”界面中,找到“取消隐藏全部”按钮并点击,以取消所有隐藏工作表。
6.确认取消隐藏:Excel会弹出确认取消隐藏的提示框,点击“是”即可全部取消隐藏。
Excel会弹出一个提示框,询问是否确认取消隐藏。点击“是”按钮即可全部取消隐藏。
7.检查工作表列表:再次点击工作簿下方的工作表列表,确认所有工作表已被取消隐藏。
重新查看工作簿下方的工作表列表栏,确保所有工作表已成功取消隐藏。
8.高级技巧:按住Ctrl键并单击工作表名称,可以多选需要取消隐藏的工作表。
按住Ctrl键,并逐个单击所需取消隐藏的工作表名称,实现多选操作。
9.快捷键方法:使用快捷键Alt+Shift+Ctrl+Unhide可以快速打开取消隐藏功能。
按住Alt+Shift+Ctrl,然后连续按下“取消隐藏”的快捷键,可以快速打开取消隐藏功能。
10.提高工作效率:一键取消全部隐藏的方法,可以节省大量的时间和精力。
通过使用一键取消全部隐藏的方法,可以显著提高工作效率,避免逐个取消工作表的繁琐操作。
11.适用范围:该方法适用于所有版本的Excel软件,无需安装额外插件或工具。
不论是早期版本还是最新版本的Excel软件,都可以使用该方法取消全部隐藏工作表,而无需额外的插件或工具。
12.注意事项:取消隐藏工作表后,需要谨慎处理大量工作表可能引起的性能问题。
在取消隐藏大量工作表时,应注意可能会对Excel软件的性能产生影响,因此需要谨慎处理。
13.可能遇到的问题:部分工作表可能由于特定设置而无法取消隐藏。
在一些特殊情况下,某些工作表可能由于特定设置而无法被取消隐藏。需要针对具体情况进行调整。
14.其他隐藏选项:Excel还提供其他隐藏选项,如隐藏行、列、单元格等。
除了工作表的隐藏,Excel还提供了其他隐藏选项,如隐藏行、列、单元格等,可以根据实际需求进行操作。
15.结语:通过一键取消全部隐藏的工作表方法,你将能够轻松解放隐藏的工作表,提高工作效率。
通过本文介绍的一键取消全部隐藏的方法,你可以简化操作流程,轻松查看所有隐藏工作表,从而提高工作效率。
本文介绍了一种简便的方法,帮助你一键取消全部隐藏的工作表。通过这种方法,你可以节省大量的时间和精力,提高工作效率。同时,我们也提到了一些注意事项和其他隐藏选项,让你更全面地了解Excel的隐藏功能。无论是处理大量数据还是整理复杂工作表,这个技巧都能为你提供便利。试试这个方法,让你的Excel操作更加高效。
揭秘神奇功能
在使用Excel进行工作和数据处理时,我们经常会遇到一个问题,就是工作表数量过多导致操作困难。传统的做法是逐个展开隐藏的工作表,这不仅耗费时间,还很容易出错。然而,现在有一项神奇的功能可以帮助我们一键取消全部隐藏的工作表,节省时间,提高工作效率。本文将详细介绍这个功能以及如何使用它,让你轻松应对繁琐的Excel操作。
一:了解隐藏工作表的问题
在使用Excel进行数据处理或者制作报表时,经常会创建很多工作表来存放不同的数据或者分析结果。然而,当工作表数量过多时,我们往往需要隐藏一部分工作表来减少混乱和干扰。但是,当需要重新展开这些隐藏的工作表时,逐个操作将会非常繁琐和耗时。
二:传统方法之繁琐与低效
以往的解决方案是逐个展开隐藏的工作表,具体的操作步骤是:依次点击“格式”-“工作表”-“取消隐藏”,然后选择需要展开的工作表进行取消隐藏。这种方法需要重复操作多次,当工作表数量较多时,操作非常繁琐且容易出错。
三:神奇功能的诞生
为了解决传统方法的低效和繁琐,Excel推出了一键取消全部隐藏的功能。通过这个功能,我们可以在一次操作中取消全部隐藏的工作表,极大地提高了操作效率。这个功能隐藏在Excel的高级选项中,只需要简单的设置,就能够轻松使用。
四:找到“一键取消全部隐藏”的位置
为了使用“一键取消全部隐藏”功能,首先需要找到Excel中的高级选项。具体的步骤是:打开Excel,点击“文件”-“选项”,然后选择“高级”,在页面底部找到“显示”一栏。在该栏中,我们可以找到“显示窗口选项”中的“显示所有工作表”。勾选这个选项后,点击确定,就可以开始使用这个神奇的功能了。
五:如何使用“一键取消全部隐藏”功能
当我们勾选了“显示所有工作表”选项后,即可使用“一键取消全部隐藏”的功能。具体的操作方法是:在工作表下方的标签栏中,点击右键,然后选择“取消隐藏”,Excel将会自动取消所有隐藏的工作表,让你一次性展开所有工作表。
六:注意事项与提示
虽然“一键取消全部隐藏”功能非常方便,但在使用过程中还是需要注意一些事项。确认自己确实需要取消隐藏所有工作表,避免误操作。如果工作表数量较多,展开所有工作表可能会导致Excel界面变得拥挤不堪,建议在使用完后再次隐藏部分工作表。
七:节省时间提高效率
通过使用“一键取消全部隐藏”功能,我们可以极大地节省时间和提高工作效率。不再需要逐个展开隐藏的工作表,只需简单的右键操作,就能够一次性展开所有工作表。对于那些经常需要处理大量工作表的人来说,这个功能无疑是个福音。
八:更多Excel技巧与操作
除了“一键取消全部隐藏”功能,Excel还有许多其他实用的技巧和操作,可以帮助我们更高效地处理数据和制作报表。比如,使用快捷键、自动筛选、条件格式化等功能都能够提高我们的工作效率。如果你想了解更多关于Excel的技巧和操作,可以参考其他相关的教程和文章。
九:分享给更多人使用
如果你觉得“一键取消全部隐藏”功能对你有帮助,不妨将这个技巧分享给其他人。也许你的同事、朋友或者家人在Excel操作中遇到类似的问题,这个功能可以帮助他们提高工作效率,节省时间。让我们一起分享这个小技巧,让更多人受益。
十:提高工作效率的小技巧
工作效率的提升离不开一些小技巧的积累。除了使用Excel提供的功能外,我们还可以结合自己的实际需求,寻找适合自己的工作方法和习惯。不断探索和学习,可以使我们在工作中更加得心应手,高效率地完成任务。
十一:“一键取消全部隐藏”的好处
通过本文的介绍,我们了解到“一键取消全部隐藏”的功能可以极大地节省时间和提高工作效率。不再需要逐个展开隐藏的工作表,只需简单的右键操作,就能够一次性展开所有工作表。这个功能对于经常处理大量工作表的人来说,无疑是个福音。
十二:了解更多Excel实用技巧
除了“一键取消全部隐藏”的功能,Excel还有许多其他实用的技巧和操作,可以帮助我们更高效地处理数据和制作报表。了解更多Excel实用技巧,可以提升我们的工作效率,让我们更加得心应手地处理各种数据。
十三:共享Excel技巧与操作心得
在使用Excel的过程中,我们每个人都积累了一些独特的技巧和操作心得。如果你有一些好的Excel技巧和操作,不妨与他人共享,这样可以互相学习和借鉴。通过分享我们的经验和心得,可以使Excel使用者的整体水平得到提高。
十四:学会合理规划工作表
除了使用“一键取消全部隐藏”功能外,合理规划工作表也是提高工作效率的重要一环。通过给工作表命名、合并相关的工作表、设置数据连接等方式,可以使我们的Excel文件更加清晰和易于管理。学会合理规划工作表,可以使我们的工作更加井然有序。
十五:高效办公,从Excel开始!
Excel作为一款功能强大的办公软件,为我们的工作提供了许多便利和效率。学会使用“一键取消全部隐藏”功能以及其他实用的技巧和操作,可以让我们的Excel操作更加便捷、高效。让我们从Excel开始,高效办公,提升工作效率!