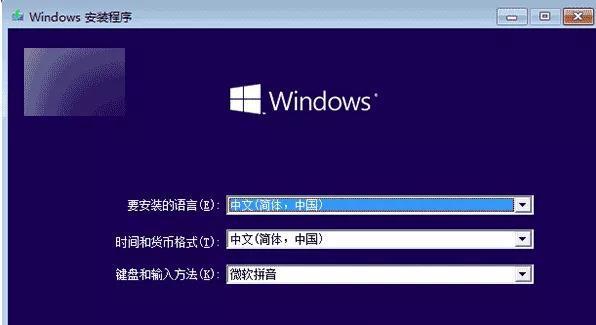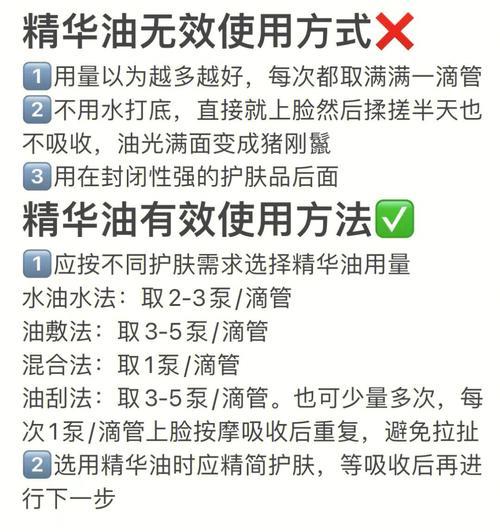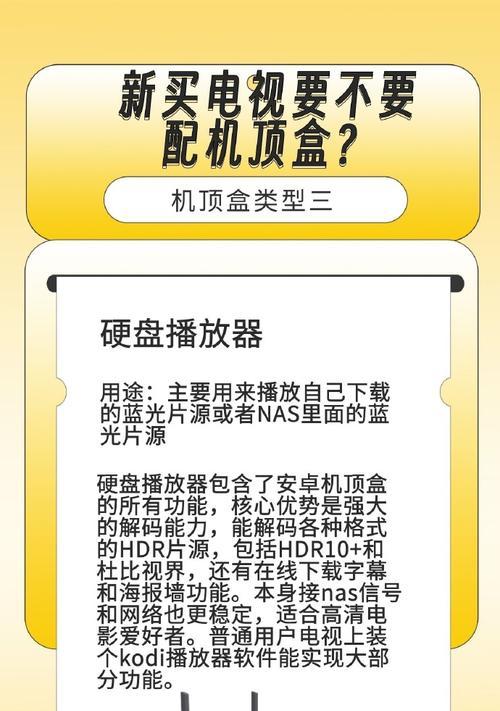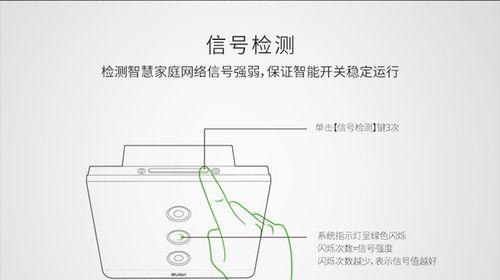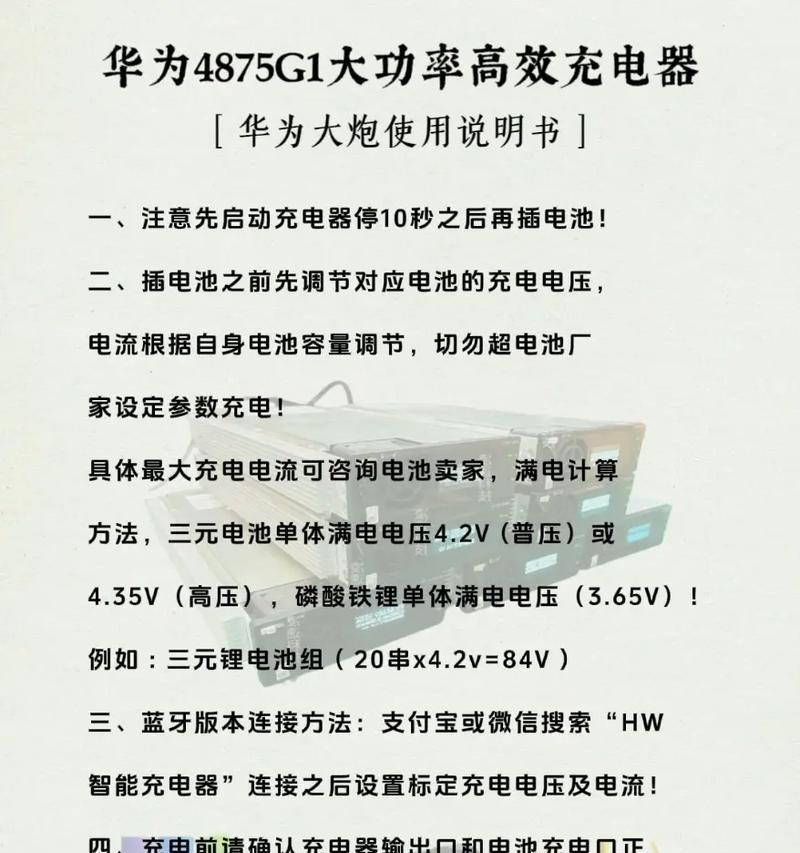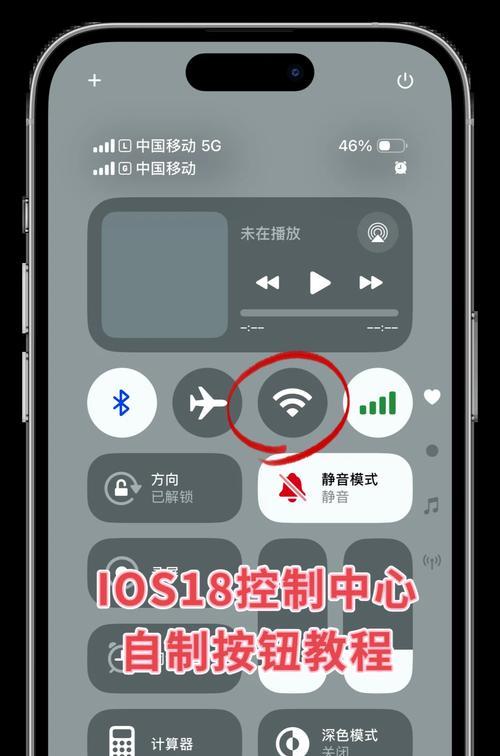电脑是我们日常工作和娱乐的重要工具,但在使用过程中可能会遇到一些问题,比如bootmgr缺失或损坏的情况。这种情况下,我们需要寻找一种有效的方法来修复bootmgr,以使电脑恢复正常工作。本文将介绍一键修复bootmgr的方法,并提供详细的步骤说明。
1.检查硬件连接情况
-检查电脑硬件连接是否松动或损坏,如硬盘、内存条、数据线等,确保它们正常连接。
2.启动修复工具
-使用Windows系统安装盘或U盘启动电脑,选择“修复您的计算机”选项进入系统恢复环境。
3.打开命令提示符
-在系统恢复环境中选择“命令提示符”选项,打开命令行界面。
4.运行启动修复命令
-在命令行界面中输入“bootrec/fixboot”命令,然后按回车键执行修复操作。
5.运行重建启动记录命令
-在命令行界面中输入“bootrec/rebuildbcd”命令,然后按回车键执行重建启动记录操作。
6.修复启动文件
-在命令行界面中输入“bootrec/fixmbr”命令,然后按回车键修复启动文件。
7.重启电脑
-在完成上述步骤后,输入“exit”命令退出命令行界面,并重启电脑查看修复效果。
8.使用系统还原功能
-如果bootmgr问题依然存在,可以尝试使用系统还原功能恢复系统到之前的某个时间点。
9.使用Windows自带的修复工具
-在系统恢复环境中,选择“故障排除”选项,然后选择“高级选项”进入高级修复界面,尝试使用Windows自带的修复工具修复bootmgr问题。
10.检查磁盘错误
-使用磁盘检查工具(如chkdsk命令)来扫描和修复硬盘上可能存在的错误。
11.更新硬件驱动程序
-通过更新硬件驱动程序来解决与bootmgr相关的问题,可以从官方网站下载最新的驱动程序安装。
12.清理病毒或恶意软件
-运行杀毒软件对电脑进行全盘扫描,清理病毒或恶意软件可能导致的bootmgr问题。
13.检查硬盘空间
-确保硬盘有足够的空间来存储启动文件和系统文件,清理硬盘空间以防止bootmgr问题发生。
14.查找专业帮助
-如果以上方法无法解决bootmgr问题,可以咨询专业技术人员寻求进一步帮助。
15.预防措施
-定期备份重要数据、安装可信的杀毒软件、避免非法下载和安装等,以减少出现bootmgr问题的可能性。
通过本文介绍的一键修复bootmgr方法,我们可以快速解决电脑启动问题,恢复电脑正常工作。在遇到类似问题时,我们可以尝试上述步骤进行修复,如果问题依然存在,可以寻求专业帮助。同时,我们也要注意预防措施,以避免类似问题的再次发生。
电脑出现bootmgr错误的一键修复方法
当我们打开电脑时突然发现出现了“bootmgrismissing”或“bootmgriscompressed”等错误提示,这意味着我们的计算机无法正常启动。这种情况下,我们可以采用一键修复方法来解决bootmgr错误,恢复电脑的正常运行。
检查引导顺序并修复
-检查引导顺序设置
-修复错误的引导顺序
重新分配活动分区
-检查并重新分配活动分区
使用Windows安装光盘修复
-准备Windows安装光盘
-进入系统修复环境
-使用bootrec命令修复bootmgr错误
重建启动配置数据
-进入系统修复环境
-使用bootrec命令重建启动配置数据
修复硬盘错误
-打开命令提示符
-执行chkdsk命令修复硬盘错误
恢复系统映像
-准备系统映像文件
-使用系统还原功能恢复系统
使用第三方工具修复bootmgr错误
-下载并安装第三方修复工具
-执行修复操作解决bootmgr错误
修复引导文件
-进入系统修复环境
-使用命令修复引导文件
重新安装操作系统
-备份重要数据
-重新安装操作系统
重置BIOS设置
-进入计算机的BIOS设置界面
-恢复默认设置
检查硬件故障
-检查硬盘连接线
-检查硬盘状态
启动电脑进入安全模式
-启动电脑进入安全模式
-检查并修复bootmgr错误
升级或回滚驱动程序
-升级或回滚驱动程序来修复系统问题
使用Windows自带工具修复启动问题
-进入系统修复环境
-使用自带工具修复启动问题
寻求专业帮助
-若以上方法都无法解决问题
-咨询专业人员寻求帮助
在电脑启动时遇到bootmgr错误是非常常见的问题,但幸运的是,我们有许多方法来解决这个问题。通过检查引导顺序、重新分配活动分区、使用Windows安装光盘修复、重建启动配置数据、修复硬盘错误、恢复系统映像、使用第三方工具修复、修复引导文件、重新安装操作系统、重置BIOS设置、检查硬件故障、启动电脑进入安全模式、升级或回滚驱动程序、使用Windows自带工具修复启动问题或寻求专业帮助,我们可以很大程度上解决bootmgr错误,使电脑重新恢复正常运行。记得根据具体情况选择适合的方法,如果遇到困难可以咨询专业人员的帮助。