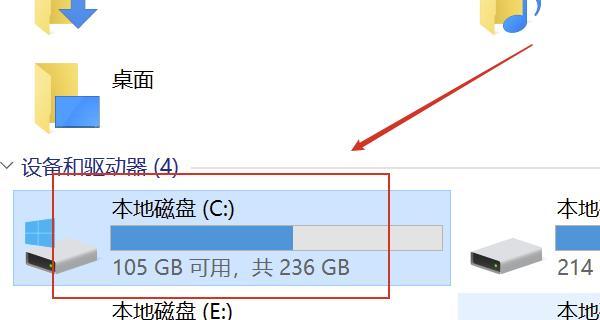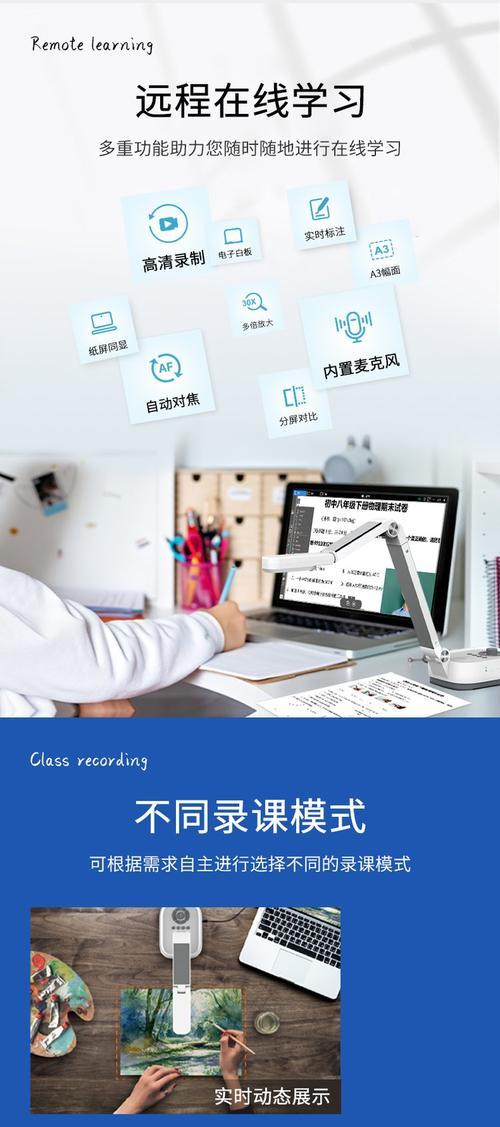电脑的C盘是存储操作系统和常用软件的重要分区,长期使用下会积累大量的无用文件和垃圾数据,导致磁盘空间不足,影响电脑性能。本文将介绍15个简单有效的方法,帮助您快速清理C盘,释放空间,提升电脑的运行速度和性能。
一、清理系统临时文件
通过运行“%temp%”命令或手动进入“C:\Windows\Temp”目录,清空系统临时文件夹中的所有文件,以释放C盘空间。
二、删除回收站中的文件
定期清空回收站中的文件,这些已删除文件仍然占据着C盘空间。
三、清理浏览器缓存
打开浏览器设置,清理浏览器缓存,删除保存在C盘上的临时网页和图片等文件,可以节省大量空间。
四、卸载无用程序
通过控制面板中的程序卸载功能,移除不常用或不需要的软件,以释放C盘空间。
五、清理下载文件夹
打开下载文件夹,删除已下载完毕的文件,避免堆积大量无用文件占用C盘空间。
六、删除临时安装文件
在C盘根目录下搜索“.tmp”或“.temp”等关键字,删除临时安装文件,释放空间。
七、清理系统日志
运行“eventvwr.msc”命令,打开事件查看器,删除不必要的系统日志,减少C盘的占用。
八、清理应用缓存
进入各个常用应用程序的设置,清理应用程序缓存,释放C盘空间。
九、清理系统更新备份文件
在C盘的“Windows”文件夹中,删除“SoftwareDistribution”文件夹中的内容,以清理系统更新备份文件。
十、压缩无用文件
在C盘上选择不常用的文件夹,右键点击属性,在高级选项中压缩这些文件夹,以节省空间。
十一、清理系统恢复点
打开“系统属性”,在“系统保护”选项卡中,选择C盘并点击“配置”,删除部分旧的系统恢复点。
十二、清理大型媒体文件
查找并删除C盘中的大型媒体文件,如电影、音乐等,以释放大量空间。
十三、移动用户文件夹
将C盘上的用户文件夹(如“文档”、“图片”、“视频”等)移动到其他磁盘,以分散C盘的负担。
十四、优化磁盘空间
运行磁盘清理工具,如Windows自带的磁盘清理程序,进行磁盘优化,以释放C盘空间。
十五、定期整理磁盘碎片
定期运行磁盘碎片整理程序,对C盘进行碎片整理,提高文件读取速度,节约磁盘空间。
通过以上15个简单方法,您可以轻松高效地清理电脑C盘,释放空间,提升电脑性能。定期执行这些操作,可以保持C盘的良好状态,让您的电脑始终保持快速和高效。记住,保持C盘清洁是保持电脑健康运行的重要一步。
高效清理电脑本地磁盘C盘的技巧
随着时间的推移,电脑的本地磁盘C盘可能会积累大量无用文件和数据,导致磁盘空间不足的问题。本文将分享一些高效的技巧,帮助你轻松清理电脑本地磁盘C盘,解决磁盘空间不足的困扰。
一、删除临时文件
通过删除临时文件可以释放磁盘空间,打开“运行”命令框,输入"%temp%",进入临时文件夹,选中所有文件并删除。
二、清理回收站
回收站中的文件占据了磁盘空间,右键单击回收站图标,选择“清空回收站”,删除所有文件。
三、卸载无用软件
打开控制面板,选择“程序”-“卸载程序”,找到无用软件,右键选择“卸载”,彻底清除相关文件。
四、清理浏览器缓存
打开浏览器,进入设置选项,找到缓存清理选项,并执行清理操作,清除浏览器缓存文件。
五、清理系统日志
在“运行”命令框中输入“eventvwr”,打开“事件查看器”,选择“Windows日志”-“应用程序”,右键选择“清除日志”来清理系统日志。
六、删除不必要的下载文件
找到下载文件夹,删除那些你不再需要的文件,释放磁盘空间。
七、整理桌面文件
将桌面上的文件整理归类放置到其他文件夹中,保持桌面整洁,减少占用磁盘空间。
八、清理垃圾文件
使用专业的系统清理软件,如CCleaner等,进行系统垃圾文件的清理,彻底清除无用数据。
九、移动大文件到其他磁盘
将较大的文件、影片、音乐等移动到其他磁盘上,以释放C盘的存储空间。
十、清理程序缓存
打开软件设置或选项,找到缓存清理选项,执行清理操作,清除程序缓存文件。
十一、删除临时互联网文件
打开“控制面板”-“网络和Internet”-“Internet选项”,点击“删除”按钮,删除临时互联网文件。
十二、压缩文件
对于占据较大空间的文件夹和文件,可以使用压缩工具将其压缩,减少磁盘占用空间。
十三、清理系统升级备份文件
在系统升级后,会留下大量备份文件,找到这些文件并进行清理,释放大量的存储空间。
十四、定期清理垃圾箱
右键单击垃圾箱图标,选择“属性”,设置垃圾箱自动清理的时间间隔,定期清空垃圾箱。
十五、定期整理磁盘
打开“计算机”,右键点击C盘,选择“属性”-“工具”-“优化”,进行磁盘整理,提升系统性能。
通过删除临时文件、清理回收站、卸载无用软件等一系列操作,可以高效清理电脑本地磁盘C盘,释放磁盘空间,提升系统性能。遵循这些技巧,你将能够轻松搞定磁盘空间不足的困扰,让电脑保持高效运行。