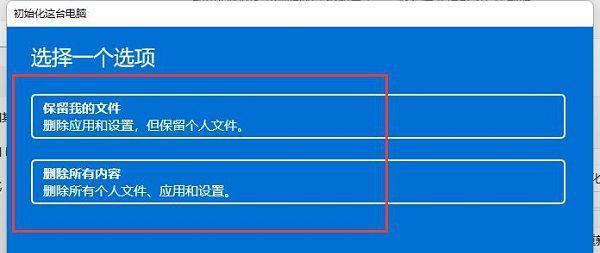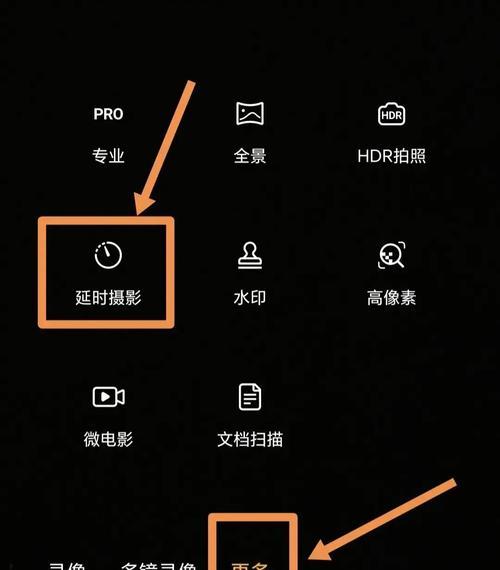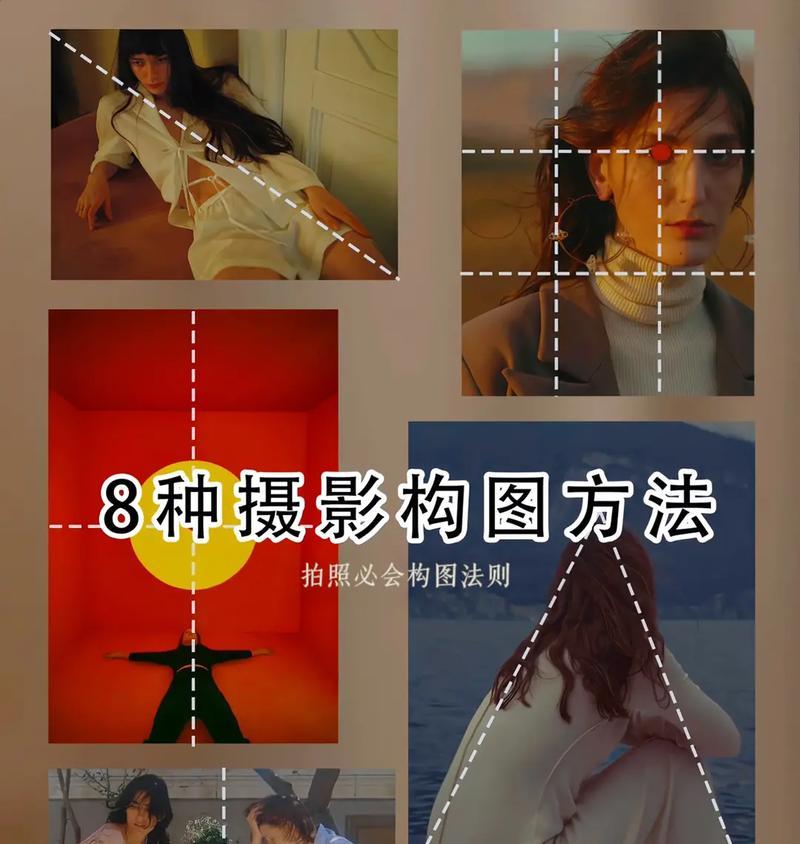在我们使用电脑进行工作、学习和娱乐的过程中,经常会遇到需要截取屏幕内容的情况,如捕捉重要信息、保存有趣瞬间或记录问题等。然而,传统的截屏操作繁琐且耗时,为了解决这一问题,我们需要一种简便高效的方法。本文将介绍以电脑一键截屏为主题,旨在向读者展示如何利用这一功能轻松实现屏幕捕捉。
如何启用电脑一键截屏功能
通过设置键盘快捷键,在电脑上启用一键截屏功能,并设定截图保存路径。
使用一键截屏快速捕捉整个屏幕
通过按下指定的快捷键,即可轻松实现对整个屏幕的截图,并将其保存到预设路径中。
利用一键截屏功能选择特定窗口截图
只需按下快捷键,即可选择特定窗口并截取其内容,无需通过其他复杂操作。
使用一键截屏截取任意区域
通过一键截屏功能,可以自由选择并截取需要的屏幕区域,实现更精确的截图。
一键截屏后如何编辑和保存截图
一键截屏不仅能够捕捉屏幕内容,还提供了编辑和保存选项,方便用户对截图进行修饰和保存。
使用一键截屏快速分享截图
一键截屏功能支持快速分享截图至社交平台或聊天工具,节省了用户的时间和精力。
解决一键截屏可能遇到的常见问题
介绍使用一键截屏过程中可能遇到的问题,并提供相应解决方法,帮助用户更好地应对挑战。
不同操作系统下的一键截屏方法
针对不同操作系统,介绍对应的一键截屏方法,满足各种用户的需求。
比较一键截屏与其他截屏方法的优劣
对比一键截屏与传统截屏方法,分析其优劣势,以便读者在选择时能够做出明智的决策。
如何提高一键截屏的效率和精确度
通过一些技巧和建议,帮助用户更好地利用一键截屏功能,提高截图的效率和精确度。
使用一键截屏记录屏幕录像
除了截图功能,一键截屏还可以记录屏幕录像,满足用户不同的需求。
一键截屏在教学和演示中的应用
探讨一键截屏在教学和演示中的应用,如实时反馈、展示操作步骤等。
一键截屏在设计和创作中的应用
介绍一键截屏在设计和创作领域中的应用,如捕捉灵感、保存设计成果等。
一键截屏在问题反馈和客服中的作用
探讨一键截屏在问题反馈和客服过程中的作用,方便用户描述问题和获取帮助。
结语:电脑一键截屏带来便利与效率
一键截屏的优点,强调其带来的便利和效率,鼓励读者充分利用这一功能,提升工作和生活的质量。
电脑一键截屏的方法
在日常工作和学习中,我们经常需要截屏来保存信息、记录问题或与他人分享内容。然而,传统的截图方法可能比较繁琐,需要多个步骤,影响我们的工作效率。幸运的是,现在有一些强大的工具可以帮助我们以电脑一键截屏的方式来完成这个任务。本文将介绍这些方法,并展示它们的使用技巧和优点。
Windows自带的截图工具
1.Windows自带的截图工具简介
Windows操作系统自带了一个方便易用的截图工具,它可以帮助我们快速进行屏幕捕捉。
2.如何使用Windows自带的截图工具
我们可以使用快捷键或开始菜单中的“附件”来打开Windows自带的截图工具,并使用鼠标选择要截取的区域。
3.Windows自带的截图工具的优点
这个工具简单易用,无需额外安装,适用于基本的截图需求。
第三方截图工具
4.第三方截图工具的介绍
除了Windows自带的截图工具,还有许多第三方软件可以提供更强大的截图功能,满足更多高级需求。
5.常用的第三方截图工具推荐
Snagit、Greenshot和Lightshot是一些常用的第三方截图工具,它们都具有独特的特点和功能。
6.使用Snagit进行截图
Snagit是一款功能强大的截图工具,可以捕捉整个屏幕、窗口、特定区域或滚动页面。
7.使用Greenshot进行截图
Greenshot是一个开源的截图工具,除了基本的截图功能外,还支持编辑、标注和上传等功能。
8.使用Lightshot进行截图
Lightshot是一个简洁易用的截图工具,它可以快速截取屏幕上的任意区域,并提供一些简单的编辑选项。
快捷键截图方法
9.使用快捷键进行全屏截图
通过按下特定的快捷键组合,我们可以快速地进行全屏截图。
10.使用快捷键进行局部截图
通过按下特定的快捷键组合,我们可以选择需要截取的特定区域进行截图。
11.使用快捷键进行窗口截图
通过按下特定的快捷键组合,我们可以方便地截取整个窗口的截图。
截图后的进一步处理
12.截图后的保存和分享
截图之后,我们可以选择保存为图片文件,或者直接进行分享,以便与他人进行交流和讨论。
13.使用编辑工具进行截图的处理
一些截图工具提供了简单的编辑功能,如在截图中添加文字、箭头、矩形等标注。
14.使用OCR技术提取文字内容
一些高级截图工具支持OCR技术,可以将截图中的文字转换为可编辑的文本。
通过使用电脑一键截屏的方法,我们可以快速、简便地进行屏幕捕捉。无论是使用Windows自带的截图工具还是第三方软件,或者是通过快捷键进行截图,都可以根据自己的需求选择最合适的方法。在截图后,我们还可以进行进一步的处理和分享,以提高工作效率和与他人的沟通。