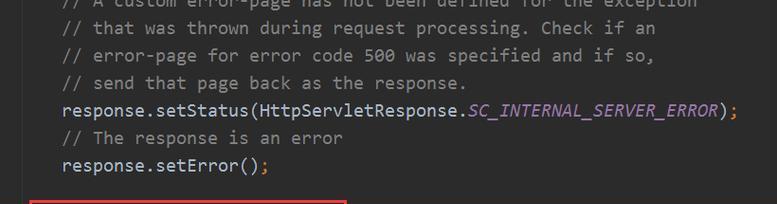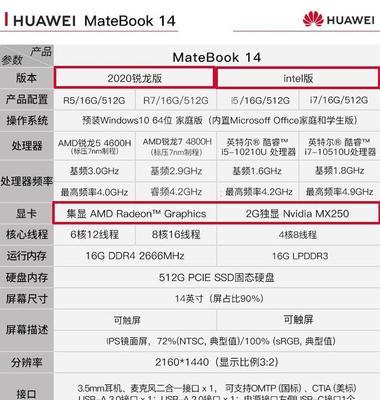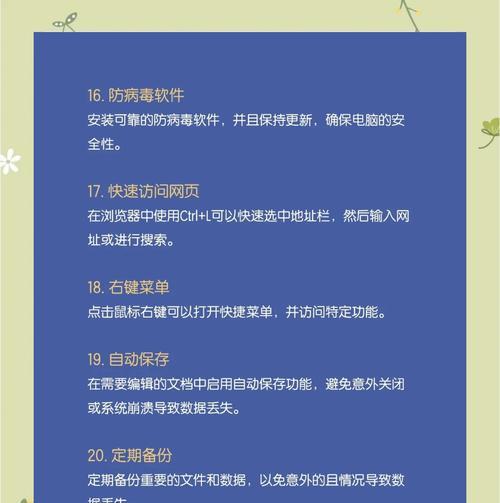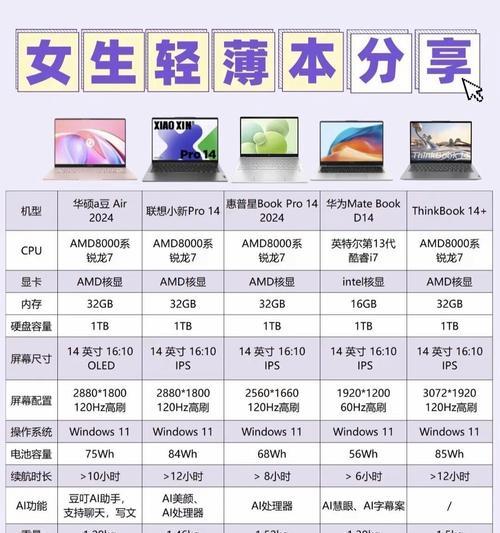在一个办公环境中,共享打印机的设置对于提高工作效率至关重要。为了方便客户或访客可以无需登录个人账户即可使用共享打印机,设置guest账户的打印机共享权限是非常必要的。本文将详细介绍如何进行这一设置。
1.检查打印机连接及网络设置
在设置guest账户的打印机共享权限之前,确保打印机已经正确连接到网络,并且网络设置正常。
2.登录管理员账户
使用管理员账户登录至计算机,以便可以进行必要的系统更改。
3.打开控制面板
在开始菜单中搜索并打开控制面板。
4.进入“设备和打印机”选项
在控制面板中,找到并点击“设备和打印机”选项。
5.选择打印机
在设备和打印机列表中,找到需要共享的打印机,右键点击并选择“共享”。
6.进入打印机共享设置
在弹出的选项中,点击“共享”选项卡,然后点击“共享此打印机”。
7.添加guest账户
点击“权限”按钮,在弹出的对话框中,点击“添加”按钮。
8.输入guest账户名称
在输入框中输入“guest”作为guest账户的名称,然后点击“检查名称”按钮。
9.选择guest账户
在找到的账户列表中,选择guest账户,并点击“确定”按钮。
10.分配权限
在权限对话框中,为guest账户分配打印权限和管理权限,并点击“确定”。
11.确认设置
在打印机共享设置窗口中,点击“应用”按钮,确认设置的更改。
12.测试打印机共享
使用guest账户登录至另一台计算机,在网络中找到共享的打印机并进行测试打印。
13.确保网络安全
设置打印机共享权限后,确保在网络中其他资源和数据的安全性。
14.定期检查和更新设置
定期检查打印机共享设置,并根据需要进行更新和调整。
15.建立访客指引
建立一个简单明了的访客指引,以便客户或访客可以轻松了解如何使用共享打印机,并在需要时进行操作。
通过以上步骤,您可以轻松为guest账户设置打印机共享权限,从而方便访客或客户使用共享打印机。确保网络安全并定期更新设置是保持打印机共享正常运行的关键。
如何设置打印机共享guest账户
在一些办公环境中,为了方便员工使用公用打印机,我们通常会将打印机设置为共享。而对于一些临时来访的客户或者访客,我们又希望能够提供一个简单的方式让他们能够使用打印机,而不需要配置复杂的账户信息。在这种情况下,设置一个打印机共享guest账户将是一个很好的解决方案。本文将为您详细介绍如何设置打印机共享guest账户的步骤。
一、检查打印机连接状态
二、登录计算机管理员账户
三、打开“控制面板”
四、点击“设备和打印机”
五、选择要共享的打印机
六、右击选中的打印机
七、选择“打印机属性”
八、选择“安全”选项卡
九、点击“编辑”按钮
十、点击“添加”按钮
十一、输入“Everyone”并点击“检查名称”按钮
十二、点击“OK”按钮
十三、在权限列表中找到并选择“Everyone”
十四、勾选“允许”列的“打印”选项
十五、点击“应用”和“确定”按钮
一:检查打印机连接状态
在开始设置打印机共享guest账户之前,我们首先需要确保打印机的连接状态正常。确认打印机已经正确连接到计算机,并且具备正常的打印功能。
二:登录计算机管理员账户
为了进行打印机共享设置,我们需要使用具有管理员权限的计算机账户登录操作系统。这样才能够执行相关的设置操作。
三:打开“控制面板”
在Windows操作系统中,我们可以通过点击“开始”按钮,然后选择“控制面板”来进入控制面板界面。控制面板是我们进行系统设置的一个重要工具。
四:点击“设备和打印机”
在控制面板界面中,我们可以看到多个选项。在这里,我们需要点击“设备和打印机”选项,以进入设备和打印机设置界面。
五:选择要共享的打印机
在设备和打印机界面中,我们可以看到已连接到计算机的各类设备和打印机。在这里,我们需要找到要共享的打印机,并选中它。
六:右击选中的打印机
在选中要共享的打印机后,我们需要使用鼠标右击选中这个打印机。右击会弹出一个选项菜单,其中包含了对打印机进行设置的各种选项。
七:选择“打印机属性”
在弹出的选项菜单中,我们需要选择“打印机属性”。打印机属性是进行打印机高级设置的入口,我们可以在这里设置打印机的共享权限。
八:选择“安全”选项卡
在打印机属性界面中,我们可以看到多个选项卡,包括常规、共享、高级等等。我们需要点击“安全”选项卡,以进入共享权限设置界面。
九:点击“编辑”按钮
在安全选项卡界面中,我们可以看到一个“编辑”按钮。我们需要点击该按钮,以进入权限编辑界面。
十:点击“添加”按钮
在权限编辑界面中,我们需要点击“添加”按钮,以添加新的用户或用户组。
十一:输入“Everyone”并点击“检查名称”按钮
在添加用户界面中,我们需要输入“Everyone”并点击“检查名称”按钮。这样系统会检查并显示与输入内容匹配的用户或用户组。
十二:点击“OK”按钮
在系统匹配到与“Everyone”相符的用户或用户组后,我们需要点击“OK”按钮来确认添加操作。
十三:在权限列表中找到并选择“Everyone”
在权限列表中,我们可以找到刚刚添加的“Everyone”用户或用户组。我们需要选中“Everyone”,以便进行后续的权限设置。
十四:勾选“允许”列的“打印”选项
在权限列表中,我们可以看到多个权限选项,包括打印、管理打印机等等。我们需要勾选“允许”列下的“打印”选项,以授予“Everyone”用户或用户组打印权限。
十五:点击“应用”和“确定”按钮
在完成设置所有权限后,我们需要点击“应用”和“确定”按钮,以确认并应用所做的更改。
通过以上步骤,我们可以成功设置打印机共享guest账户。这样一来,临时访客或者客户就可以方便地使用该共享打印机进行打印操作,而无需复杂的账户配置。这对于提高办公效率和用户体验都非常有益。