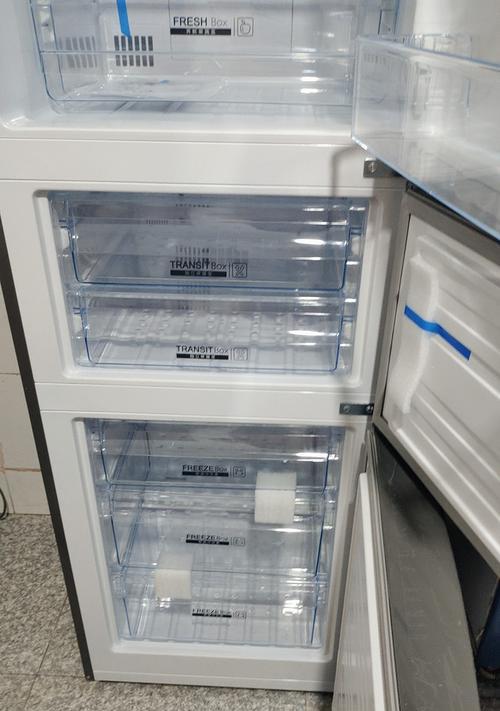在日常使用电脑的过程中,我们经常会遇到需要离开电脑一段时间却不想关机的情况。此时,如何快速锁屏成为了一个迫切需要解决的问题。本文将为大家介绍一些快速锁屏的技巧,让你能够在不使用电脑的时候轻松保护个人隐私和数据安全。
1.Windows操作系统下的快捷键锁屏
按下Win+L键,即可立即锁定电脑屏幕,保护个人隐私和数据安全。
2.Mac操作系统下的快捷键锁屏
按下Control+Shift+Eject(或Power)键,即可快速进入睡眠模式并锁定屏幕,确保电脑安全。
3.Linux操作系统下的快捷键锁屏
使用Ctrl+Alt+L键组合,即可迅速锁定屏幕,保护个人隐私和数据安全。
4.设置屏幕保护密码
通过在电脑设置中设置屏幕保护密码,使得在一段时间不使用电脑后屏幕自动锁定,确保数据安全。
5.使用第三方软件快速锁屏
安装一些专门的第三方锁屏软件,可以通过自定义快捷键或者屏幕边缘滑动等方式来快速锁定电脑屏幕。
6.配置快速锁屏选项
在系统设置中,可以配置快速锁屏选项,例如设置屏幕角落移动鼠标即可锁屏,方便快捷。
7.利用任务计划快速锁屏
通过创建一个任务计划,在指定时间执行锁屏命令,实现定时锁屏功能。
8.使用专门的锁屏工具
有一些专门的锁屏工具可以让你更加方便快捷地进行电脑锁屏操作,提高个人隐私和数据安全。
9.绑定快捷键到桌面图标
将锁屏的快捷键绑定到桌面上的一个图标上,通过点击该图标即可快速锁定电脑屏幕。
10.使用手机远程锁屏
通过安装相关的手机APP,可以通过手机远程锁定电脑屏幕,防止他人非法使用电脑。
11.设置锁屏提示信息
在锁屏界面上设置个人联系方式或者提示信息,以便他人在找到你的电脑时能够及时联系你。
12.锁定应用程序
除了锁定整个电脑屏幕,还可以使用特定的软件来锁定某个应用程序,避免他人未经许可使用。
13.使用快捷键清空屏幕
通过设置特定的快捷键,可以让屏幕上的所有窗口和应用程序立即隐藏起来,达到类似锁屏的效果。
14.自动锁屏软件
有一些自动锁屏软件可以根据一段时间内电脑的使用情况来自动进行锁屏操作,提高数据安全性。
15.离开时自动锁屏
通过设置电脑在检测到用户离开一段时间后自动锁屏,让你无需担心在离开电脑时忘记锁屏造成的安全问题。
通过掌握以上快速锁屏技巧,我们可以在离开电脑时快速锁定屏幕,保护个人隐私和数据安全。无论是使用操作系统的快捷键还是借助第三方工具,都能够帮助我们有效地解决电脑锁屏的问题。无论是在家中还是在公共场合,我们都可以轻松应对,让电脑安全无忧。
快速锁屏教学
在现代社会中,电脑已成为人们生活工作中不可或缺的一部分。然而,我们也时常面临着需要暂时离开电脑的情况,比如去喝杯咖啡、应付突然的客户电话等。为了保护我们的电脑和个人隐私,学会如何快速锁屏是非常重要的。本文将向您介绍几种简便的方法来实现这个目标。
一、使用快捷键Ctrl+Alt+Del进行快速锁屏
通过按下Ctrl+Alt+Del三个键,然后选择“锁定计算机”选项,即可快速将您的电脑锁屏。这是最常见的锁屏方法之一,适用于大多数Windows操作系统。
二、利用Win+L键快速锁屏
Win+L键组合是Windows系统中的另一种常见快捷方式,可以快速锁定电脑。只需同时按下Windows键和字母“L”,即可立即锁屏。
三、自定义快捷键实现快速锁屏
除了上述常见快捷键外,您还可以根据个人需求自定义快捷键来实现快速锁屏。只需在“设置”中搜索“快捷键”选项,并为锁屏功能指定一个自定义的快捷键即可。
四、使用第三方工具进行自动锁屏
如果您希望在一段时间后自动锁屏,而不是手动操作,那么第三方工具可以帮助您实现这个目标。您可以使用AutoLock等工具,在设定的一段时间后自动将电脑锁屏。
五、利用屏幕保护程序设置定时锁屏
除了使用第三方工具外,您还可以利用操作系统内置的屏幕保护程序来定时锁屏。在“控制面板”中搜索“屏幕保护程序”,然后选择一个合适的保护程序并设置定时锁屏。
六、使用任务计划程序自动锁屏
对于有一定计算机知识的用户,使用Windows内置的任务计划程序也是一个不错的选择。通过设置任务计划,您可以在指定的时间点自动锁屏。
七、利用移动设备遥控电脑锁屏
如果您在离开电脑时忘记锁屏,又没时间回去操作,那么您可以利用您的移动设备远程锁屏。通过安装特定的应用程序,您可以通过手机或平板电脑轻松地遥控锁定您的电脑。
八、使用面部识别或指纹解锁
对于安全性要求较高的用户,面部识别或指纹解锁是更为安全的选项。现如今的一些笔记本电脑和台式机已经配备了这些功能,您可以在设置中启用并配置相应的面部识别或指纹解锁。
九、将快速锁屏添加到任务栏
为了更便捷地进行快速锁屏操作,您可以将锁屏快捷方式添加到任务栏。只需右击任务栏空白处,选择“工具栏”-“新建工具栏”,然后找到系统目录中的“%windir%\System32”文件夹,选中“rundll32.exeuser32.dll,LockWorkStation”,点击“文件夹选取”即可。
十、利用快速启动栏实现快速锁屏
除了任务栏,您还可以将快速锁屏快捷方式添加到快速启动栏。只需找到“%AppData%\Microsoft\InternetExplorer\QuickLaunch\UserPinned\TaskBar”文件夹,将锁屏的快捷方式复制到该文件夹中即可。
十一、使用电源按钮来锁屏
在一些电脑上,您可以通过长按电源按钮来快速锁屏。只需在电源选项中设置长按电源按钮的功能为“锁定计算机”,然后在需要锁屏时,长按电源按钮即可。
十二、通过设置休眠模式实现自动锁屏
如果您习惯将电脑设为休眠模式,那么您可以在休眠前设置自动锁屏。只需在“电源和休眠设置”中搜索“锁屏”,然后选择在休眠后自动锁定电脑。
十三、设置自动睡眠时间来实现定时锁屏
如果您更喜欢将电脑设为睡眠模式,那么您可以通过设置自动睡眠时间来实现定时锁屏。只需在“电源和休眠设置”中搜索“睡眠”,然后设置一个合适的自动睡眠时间即可。
十四、利用键盘宏功能实现快速锁屏
对于一些专业的键盘,您可以利用其键盘宏功能来实现快速锁屏。只需在键盘软件中设置一个特定的宏指令,然后按下该宏指令即可快速锁屏。
十五、
通过上述简便的方法,您可以轻松快速地将电脑锁屏,保护个人隐私和电脑安全。根据您的需求和使用习惯,选择其中一种或多种方法,为您的电脑添加一层保护。无论您是在办公室还是在家中使用电脑,始终记得将电脑锁屏,确保您的信息不会被他人访问。