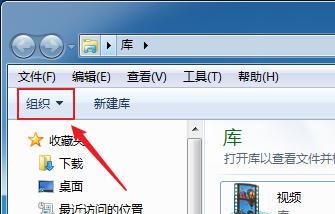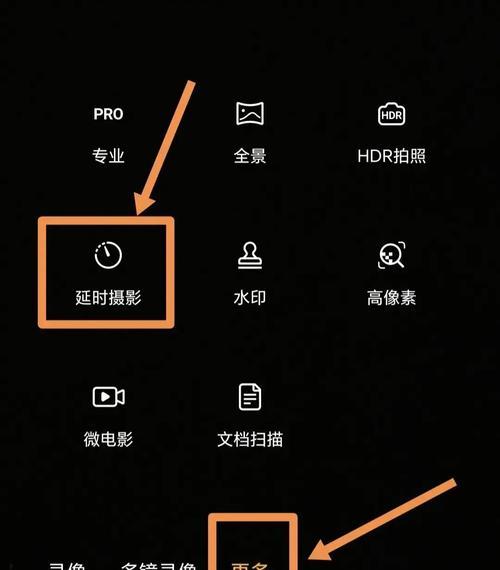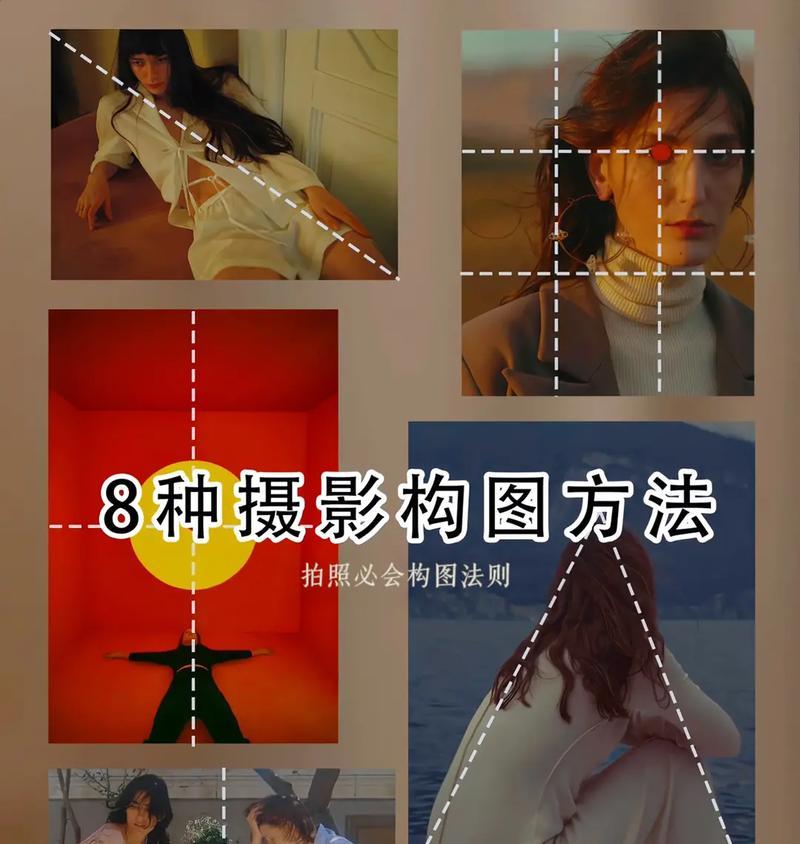在Win7系统中,默认情况下,文件的后缀名是被隐藏起来的,这给用户在管理和辨识文件时带来了一定的不便。本文将介绍一种简单的方法,帮助用户在Win7系统中快速显示文件后缀名,方便用户更好地管理自己的文件。
1.什么是文件后缀名
文件后缀名指的是在文件名的末尾,以点开头的字符串,用于标识文件的类型或格式。一个文本文件的后缀名为“.txt”,一个图片文件的后缀名可能为“.jpg”或“.png”等。
2.为什么要显示文件后缀名
显示文件后缀名可以帮助用户快速识别文件的类型,避免因为文件名相似而产生混淆。同时,在某些情况下,知道文件的后缀名也能够帮助用户选择正确的程序来打开该文件。
3.打开文件夹选项设置
要在Win7系统中显示文件后缀名,首先需要打开文件夹选项设置。可以通过双击计算机桌面上的“计算机”图标,再点击菜单栏中的“工具”选项,在下拉菜单中选择“文件夹选项”。
4.切换到“查看”选项卡
在“文件夹选项”窗口中,切换到“查看”选项卡。这个选项卡提供了许多文件夹的显示设置,包括显示文件后缀名、隐藏已知文件类型的扩展名等。
5.取消勾选“隐藏已知文件类型的扩展名”
在“查看”选项卡中,找到“高级设置”中的“隐藏已知文件类型的扩展名”,取消勾选该选项。这样一来,Win7系统就会显示文件的完整名称,包括后缀名。
6.点击“应用”和“确定”
完成上述设置后,点击窗口底部的“应用”按钮和“确定”按钮,使设置生效。此时,Win7系统将会立即将文件的后缀名显示出来。
7.检查文件后缀名是否显示
打开一个包含有多种类型文件的文件夹,检查文件的名称是否包含有后缀名。如果正确显示后缀名,则表示之前的设置已经生效。
8.后缀名的作用和意义
后缀名不仅可以标识文件的类型,还可以帮助系统和程序识别文件的格式,以便正确打开和处理该文件。了解文件的后缀名对于文件的管理和使用非常重要。
9.注意事项:不要随意修改文件后缀名
在显示了文件后缀名之后,用户需要注意不要随意修改文件的后缀名。后缀名是与文件类型密切相关的,修改后缀名可能导致文件无法被正确识别和打开。
10.优化文件管理:使用正确的文件名和后缀名
除了显示文件后缀名外,用户还应该注意给文件命名时使用合适的名称和后缀名。这样能够帮助用户更好地管理文件,提高文件的可读性和可维护性。
11.后缀名相关的常见问题
在使用计算机过程中,有时会遇到一些与文件后缀名相关的问题,比如无法打开文件、不知道用什么程序打开文件等。掌握一些常见的后缀名问题解决方法能够帮助用户更好地使用计算机。
12.其他显示设置选项
除了显示文件后缀名外,Win7系统还提供了许多其他的显示设置选项,比如显示隐藏的文件和文件夹、显示图标而非缩略图等。用户可以根据自己的需求进行个性化设置。
13.通过注册表修改显示设置
对于一些高级用户来说,也可以通过修改注册表的方式来显示文件后缀名。不过,这种方式需要谨慎操作,建议只供有一定计算机知识的用户使用。
14.其他Windows系统的设置方法
除了Win7系统,其他版本的Windows系统也有显示文件后缀名的方法。用户可以根据自己所使用的系统版本进行相应的设置。
15.
通过简单的设置,Win7系统用户可以方便地显示文件后缀名,提高文件管理的效率。同时,了解文件后缀名的作用和意义,以及遵循正确的命名规范,也能帮助用户更好地管理自己的文件。
如何通过Win7显示文件后缀名
在Windows7操作系统中,默认情况下文件的后缀名是被隐藏的,这给用户在识别文件类型和打开文件时带来了一定的麻烦。但是,通过简单的操作,我们可以轻松地将Win7设置为显示文件的后缀名,从而更方便地管理和使用文件。
一、为什么要显示文件后缀名
1.1提高文件管理效率
1.2避免误解和混淆
1.3更方便地选择默认程序打开文件
二、打开控制面板
2.1在任务栏的搜索框中输入“控制面板”
2.2点击“控制面板”选项进行打开
三、找到“文件夹选项”
3.1在控制面板界面中,点击“外观和个性化”
3.2点击“文件夹选项”进行进一步设置
四、点击“查看”选项卡
4.1在“文件夹选项”窗口中,点击“查看”选项卡进行设置
五、取消勾选“隐藏已知文件类型的扩展名”
5.1在“高级设置”列表中,找到“隐藏已知文件类型的扩展名”一项
5.2取消勾选该选项
六、点击“确定”按钮
6.1在取消勾选“隐藏已知文件类型的扩展名”后,点击“确定”按钮保存设置
七、刷新文件夹界面
7.1关闭当前打开的文件夹窗口
7.2重新打开文件夹,即可看到文件的后缀名已经显示出来
八、设置为默认显示文件后缀名
8.1如果希望所有的文件都默认显示后缀名,可以在“文件夹选项”窗口中点击“应用到文件夹”按钮
九、单独显示某个文件的后缀名
9.1找到想要显示后缀名的文件,右键点击该文件
9.2在弹出的菜单中选择“重命名”
9.3修改文件的名称,并保留原有的后缀名即可
十、如何识别文件类型
10.1查看文件的后缀名
10.2根据后缀名进行搜索了解该类型的文件
十一、如何修改默认打开方式
11.1找到想要修改默认打开方式的文件,右键点击该文件
11.2在弹出的菜单中选择“属性”
11.3在属性窗口中选择“常规”选项卡
11.4点击“更改”按钮,选择所需程序作为默认打开方式
十二、如何恢复文件后缀名隐藏
12.1打开控制面板,点击“文件夹选项”
12.2在“查看”选项卡中,勾选“隐藏已知文件类型的扩展名”
12.3点击“确定”按钮保存设置
十三、显示文件后缀名的注意事项
13.1操作谨慎,避免误删除或修改文件后缀名
13.2注意保护个人隐私,不要打开未知后缀名的文件
十四、显示文件后缀名的优势和意义
14.1更方便识别文件类型和管理文件
14.2避免因文件名相同而引发的混淆和错误
通过以上简单的操作,我们可以轻松地在Win7中将文件的后缀名显示出来,从而更方便地管理和使用文件。同时,显示文件后缀名也有助于避免误解和混淆,提高文件管理效率。但在操作过程中,务必小心谨慎,避免误删除或修改文件后缀名,以保证数据的完整性和安全性。