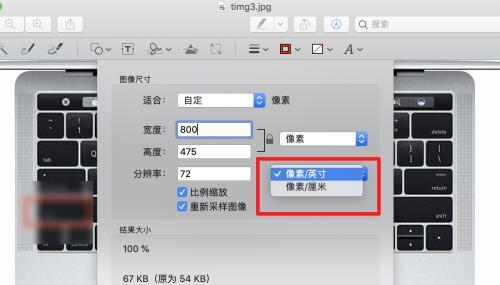随着智能手机的普及,我们拍摄和存储照片的数量也越来越多。为了保护这些珍贵的回忆,我们经常需要将它们从iPhone传输到我们的电脑上。本文将介绍一些快速传输大量照片的方法,帮助你轻松备份和管理这些宝贵的图片。
一、使用iTunes备份和传输照片
通过iTunes可以方便地备份和传输照片。将iPhone连接到电脑上,并打开iTunes软件。在设备部分,选择你的iPhone。接下来,在“摘要”选项卡中,找到“备份”部分。点击“备份现在”按钮,iTunes将开始备份你的iPhone上的所有数据,包括照片。
二、使用iCloud照片库同步照片
如果你使用iCloud照片库功能,你可以通过该功能自动同步你的照片到所有设备上。打开iPhone上的设置应用,点击你的用户名,选择“iCloud”选项。在“照片”部分,打开“iCloud照片库”开关。在你的电脑上登录iCloud网站,选择“照片”应用,你将看到所有在iPhone上拍摄的照片。
三、使用第三方应用传输照片
除了iTunes和iCloud之外,还有许多第三方应用可以帮助你快速传输大量照片。AirDrop是一种非常方便的传输方式,只需打开iPhone的控制中心,点击AirDrop图标,并选择要接收照片的电脑。在电脑上确认接收即可。
四、使用云存储服务上传和下载照片
云存储服务如GoogleDrive、Dropbox和OneDrive也是传输照片的好选择。你只需在iPhone上安装相应的应用,并登录你的账户。选择你想要上传的照片,并将它们保存到云端。在电脑上登录相同的账户,你就可以下载这些照片了。
五、通过电子邮件发送照片
如果你只需要传输几张照片,通过电子邮件发送可能是最简单的方法之一。在iPhone上选择照片,点击分享按钮,选择电子邮件应用,并输入接收方的邮箱地址。在电脑上登录相应的邮箱,下载发送的照片附件即可。
六、使用相册应用传输照片
除了iTunes和第三方应用,许多相册应用也提供了快速传输照片的功能。你只需下载并安装这些应用,在iPhone上选择照片,并选择导出或传输选项。选择电脑作为目标设备,你就可以将照片传输到电脑上了。
七、通过USB数据线传输照片
如果你喜欢使用传统的方式,通过USB数据线也可以快速传输大量照片。将iPhone连接到电脑上,打开“此电脑”(或“我的电脑”)文件夹,在“设备”部分找到你的iPhone。双击打开后,你将看到所有存储在iPhone上的照片。将它们复制到你的电脑上即可。
八、使用iPhoto或Windows相册管理照片
iPhoto(适用于Mac用户)和Windows相册(适用于Windows用户)是两个功能强大的应用程序,可以帮助你管理和传输照片。只需打开相应的应用,连接你的iPhone,并选择导入选项。按照提示操作,你可以将照片传输到电脑上并进行管理。
九、使用文件管理器传输照片
在一些第三方文件管理器应用中,你也可以轻松地传输照片。安装并打开这些应用,在iPhone上选择照片,并选择导出或传输选项。选择电脑作为目标设备,你就可以将照片传输到电脑上了。
十、使用批量压缩照片工具减小传输时间
如果你需要传输大量的高分辨率照片,可以考虑使用批量压缩照片工具来减小文件大小和传输时间。这些工具可以将多个照片压缩成一个压缩文件,然后你可以将它传输到电脑上,再解压缩获取所有照片。
十一、创建一个专用的照片文件夹进行传输
为了更好地组织和管理照片,你可以在电脑上创建一个专用的照片文件夹。在传输过程中,将所有照片保存到该文件夹中,以便更轻松地进行查找和备份。
十二、定期备份照片以防意外丢失
在传输大量照片之后,记得定期备份这些照片,以防止意外丢失。可以使用外部硬盘、云存储服务或其他备份设备来保存你的珍贵回忆。
十三、删除传输完成的照片以释放存储空间
当你确认所有照片已经成功传输到电脑上后,记得将这些照片从iPhone上删除,以释放存储空间。这可以通过手动删除或使用照片应用中的“删除传输的照片”功能来完成。
十四、选择合适的传输方法根据你的需求和条件
在选择传输方法时,考虑你的需求和条件。如果你只需要传输几张照片,通过电子邮件可能是最简单的方式;如果你需要传输大量的照片,使用iTunes、第三方应用或云存储服务可能更适合。
十五、
通过iTunes、iCloud、第三方应用、云存储服务、电子邮件、USB数据线等多种方法,我们可以快速、轻松地将大量照片从iPhone传输到电脑上。选择适合自己的方法,并定期备份你的照片,以确保这些珍贵的回忆不会丢失。
如何快速传输大量照片到电脑
现如今,手机拍照已经成为我们生活中重要的一部分,而iPhone作为一款拍照功能出色的智能手机,拥有大量照片的用户也越来越多。然而,随着照片数量的增加,如何将这些照片高效地传输到电脑上却成为了一道难题。本文将介绍一些方法和技巧,帮助你快速将大量照片传输到电脑,方便管理和保存。
一、利用数据线进行传输
通过使用原配的Lightning数据线,将iPhone连接到电脑的USB端口上,可以快速、稳定地传输大量照片。这种方法适用于对传输速度有要求且不依赖于网络环境的情况。
二、使用AirDrop无线传输
AirDrop是苹果自家的无线传输技术,只要设备之间开启了蓝牙和Wi-Fi功能,并且处于相互可见状态下,就可以通过AirDrop快速传输大量照片。打开照片App中的分享功能,选择AirDrop选项,将照片发送给电脑。
三、借助iCloud同步照片
如果你开启了iCloud照片库功能,照片在iPhone上的任何变化都会自动同步到iCloud上,然后再同步到其他设备,包括电脑。只需要在电脑上登录iCloud账号,开启iCloud照片库,即可快速获取到大量照片。
四、使用第三方传输工具
除了苹果自带的传输方式,还可以借助一些第三方传输工具来快速传输大量照片。iMazing、AnyTrans等软件可以帮助你轻松管理和传输iPhone上的照片。
五、通过电子邮件发送
如果你只需要传输几张照片,可以直接通过电子邮件发送给自己,并在电脑上下载附件。这种方式适用于照片数量较少且不需要保持原图质量的情况。
六、利用云存储服务传输
借助云存储服务,如GoogleDrive、Dropbox等,将照片上传到云端,然后在电脑上登录相应的云存储账号,即可快速获取到照片。这种方式适用于照片数量较大且需要随时访问的情况。
七、使用扫码工具传输
通过下载并使用扫码工具App,将iPhone上的照片生成二维码,然后在电脑上使用相应的扫码工具扫描二维码,即可完成照片的传输。这种方式适用于在没有数据线或网络环境的情况下进行传输。
八、利用文件共享功能
打开iPhone设置中的“文件”选项,选择“iCloudDrive”并开启该功能。然后在文件App中选择要传输的照片,点击分享按钮,选择“保存到文件”,选择“iCloudDrive”目录,即可将照片保存到iCloudDrive上,然后在电脑上登录iCloud账号,即可获取照片。
九、通过QQ、微信等社交软件传输
利用QQ、微信等社交软件的文件传输功能,将照片发送给自己的电脑账号,然后在电脑上打开相应的软件,即可快速获取到照片。
十、使用相册管理软件传输
下载并安装一些相册管理软件,如Google相册、百度相册等,在iPhone上将照片导入到相册管理软件中,然后在电脑上登录相应的账号,即可获取照片。
十一、通过iTunes备份和恢复
将iPhone连接到电脑上,并使用iTunes进行备份。在电脑上打开iTunes,选择恢复备份,并选择最新的备份文件,即可将照片传输到电脑上。
十二、利用iPhoto或Photos导入照片
如果你使用的是苹果的iPhoto或Photos软件,只需要将iPhone连接到电脑上,打开软件,选择导入照片,即可将照片传输到电脑上。
十三、利用快速传输应用
有一些专门的快速传输应用,如Instashare、PhotoSync等,它们提供了快速、稳定的照片传输功能,通过Wi-Fi或蓝牙连接,帮助你将大量照片传输到电脑。
十四、利用FTP服务器传输
通过在iPhone上安装FTP服务器应用,并在电脑上安装FTP客户端软件,可以建立FTP连接,然后将照片上传到FTP服务器上,实现快速的传输。
十五、选择适合自己的方式
根据自身需求和实际情况,选择适合自己的传输方式,并结合多种方法来完成照片传输任务,以便更好地管理和保存大量的照片。
通过本文介绍的多种方法和技巧,你可以轻松快速地将大量照片从iPhone传输到电脑上。根据不同情况选择合适的传输方式,可以帮助你更好地管理和保存这些珍贵的照片。无论是通过数据线、无线传输、云存储还是第三方工具,都能帮助你解决传输照片的难题。