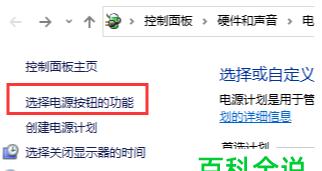开机启动项设置是一项非常重要的操作,它可以帮助我们在开机时自动启动需要的程序,提高电脑的工作效率。本文将为您详细介绍Windows10开机启动项的设置流程。
一、打开任务管理器
在Windows10中,设置开机启动项的第一步是打开任务管理器。任务管理器是一个非常强大的工具,它可以让我们管理正在运行的程序和进程,以及进行系统性能监控。点击任务栏上的“开始”按钮,然后选择“任务管理器”即可打开。
二、切换到“启动”选项卡
在任务管理器中,可以看到若干个选项卡,包括“进程”、“性能”、“应用”等。我们需要切换到“启动”选项卡才能进行开机启动项的设置。
三、查看当前的启动项
在“启动”选项卡中,会显示当前正在开机启动的程序列表。这些程序可能是系统自带的,也可能是我们安装的软件自动添加的。在这里,我们可以查看每个启动项的名称、发布者、状态和启动类型。
四、禁用不需要的启动项
有些程序在开机时自动启动可能会拖慢电脑的启动速度,所以我们可以选择禁用一些不需要的启动项。选择要禁用的启动项,然后点击下方的“禁用”按钮即可。
五、启用需要的启动项
有些程序在开机时自动启动可以提高我们的工作效率,所以我们也可以选择启用一些需要的启动项。选择要启用的启动项,然后点击下方的“启用”按钮即可。
六、添加新的启动项
除了禁用和启用已有的启动项,我们还可以添加新的启动项。点击下方的“打开文件夹”按钮,就会打开Windows的启动文件夹。在这个文件夹中,我们可以将想要自动启动的程序的快捷方式拖拽进来即可。
七、查看启动项的详细信息
对于某些启动项,我们可能对它们的详细信息感兴趣,比如它们的文件路径、命令行参数等。我们可以选中某个启动项,然后点击下方的“属性”按钮来查看详细信息。
八、优化启动项的顺序
通过改变启动项的顺序,我们可以调整它们在开机时的加载顺序,从而提高电脑的启动速度。点击下方的“打开任务管理器”按钮,然后切换到“启动”选项卡,我们可以通过拖拽启动项来改变它们的顺序。
九、启动项管理工具的使用
除了任务管理器,还有一些专门的启动项管理工具可以帮助我们更方便地进行设置。比如“CCleaner”和“Autoruns”等工具都提供了更多的功能和选项供我们使用。
十、备份和恢复启动项设置
在进行启动项设置之前,最好先备份当前的设置,以防不慎禁用了重要的启动项。点击下方的“导出”按钮,选择保存的路径和文件名即可完成备份。如果需要恢复备份的设置,点击下方的“导入”按钮即可。
十一、常见问题解答
在实际操作中,可能会遇到一些问题和困惑。在这一部分,我们将回答一些常见问题,并给出相应的解决方法。
十二、开机启动项设置注意事项
在进行开机启动项设置时,有一些注意事项需要我们牢记。比如禁用不熟悉的启动项、定期清理无用的启动项等。
十三、优化电脑的其他方法
除了设置开机启动项,还有一些其他方法可以帮助我们优化电脑的启动速度和性能。比如清理磁盘垃圾、升级硬件等。
十四、Windows10开机启动项设置流程
通过本文的介绍,我们了解了Windows10开机启动项的设置流程。只要按照这些步骤进行操作,我们就可以方便地管理开机启动项,提高电脑的启动速度和工作效率。
十五、更多关于Windows10的优化技巧
除了开机启动项设置,Windows10还有很多其他的优化技巧和操作方法。如果您对此感兴趣,可以继续阅读我们的其他相关文章。
详细介绍如何设置Windows10的开机启动项
在使用Windows10操作系统的过程中,有时候我们希望某些软件或者应用程序在开机时自动启动,以提高工作效率。本文将详细介绍如何设置Windows10的开机启动项,让您的常用软件随系统自动启动,省去手动打开的麻烦。
一、打开任务管理器
1.打开开始菜单,搜索并点击“任务管理器”。
2.在任务管理器窗口中,点击“启动”选项卡。
二、添加新的启动项
1.点击“启动”选项卡下方的“打开文件夹”按钮,进入启动文件夹。
2.在启动文件夹中,右键点击空白处,选择“新建”→“快捷方式”。
3.在弹出的“快捷方式”窗口中,点击“浏览”按钮,找到需要设置开机启动的程序。
4.选择所需程序后,点击“下一步”。
5.输入快捷方式的名称,并点击“完成”。
三、禁用不需要的启动项
1.在任务管理器的“启动”选项卡中,找到不需要开机启动的程序。
2.右键点击该程序,选择“禁用”。
四、开启自启动服务
1.打开“运行”对话框,方法是同时按下“Win”键和“R”键。
2.在“运行”对话框中,输入“msconfig”,并按下“确定”。
3.在打开的“系统配置”窗口中,点击“服务”选项卡。
4.在服务列表中找到需要开机自启动的服务,勾选对应的复选框。
5.点击“应用”按钮,然后点击“确定”。
五、检查注册表设置
1.打开“运行”对话框,输入“regedit”,并按下“确定”。
2.在注册表编辑器中,依次展开以下路径:HKEY_CURRENT_USER\Software\Microsoft\Windows\CurrentVersion\Run
3.在右侧窗格中,可以看到所有在开机时自动启动的程序。
4.如果不需要某个程序开机启动,可以右键点击该程序的键值,选择“删除”。
六、使用第三方软件管理启动项
1.在Windows10上有许多第三方软件可以帮助您管理开机启动项,如CCleaner、Autoruns等。
2.下载并安装您选择的第三方软件,并按照其提供的界面和操作指南进行设置。
七、开机启动项常见问题及解决方法
1.问题开机启动的程序太多,导致系统启动缓慢。
解决方法:禁用不需要的启动项或者使用第三方软件进行管理,只保留必要的开机启动项。
2.问题无法找到某个需要开机启动的程序。
解决方法:检查程序是否正确安装,并重新设置开机启动项。
3.问题开机启动的程序无法正常运行。
解决方法:检查程序是否存在冲突或者更新到最新版本。
八、如何恢复默认的开机启动项设置
1.打开任务管理器,点击“启动”选项卡。
2.在右下角找到“打开更多启动设置”的链接,点击进入“应用”页面。
3.在“应用”页面中,找到并点击“重置”按钮。
4.确认重置后,Windows10将恢复到默认的开机启动项设置。
通过本文介绍的Windows10开机启动项设置流程,您可以轻松地添加、禁用或管理开机启动的程序和服务,让操作系统自动为您加载常用软件,提高工作效率。同时,我们也提供了一些常见问题的解决方法,希望能够帮助您更好地使用Windows10。