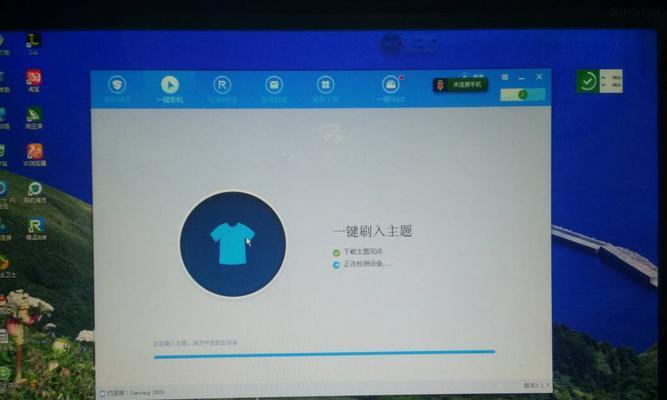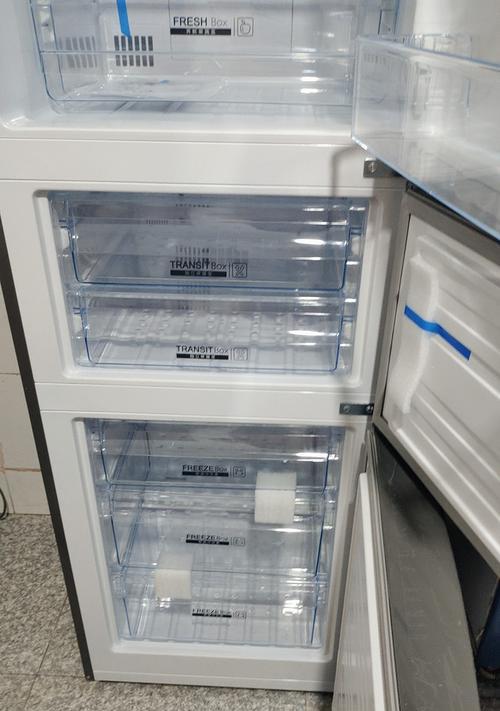在日常工作和学习中,我们经常需要截屏来记录一些重要的信息或与他人分享。然而,很多人对于电脑截屏的方法可能并不了解,导致操作繁琐、效率低下。本文将介绍三种简便快捷的电脑截屏方法,帮助大家提高工作和学习效率。
一、全屏截图法
1.1选择“PrintScreen”键进行截图
1.2打开任意图像处理软件,如Paint
1.3粘贴并保存截图
二、窗口截图法
2.1定位到想要截图的窗口
2.2按下“Alt”键和“PrintScreen”键进行截图
2.3打开图像处理软件,粘贴并保存截图
三、区域截图法
3.1定位到想要截图的区域
3.2按下“Windows”键和“Shift”键和“S”键进行截图
3.3使用画图工具进行编辑并保存截图
四、全屏截图法的详细步骤
4.1在需要截图的界面上,按下键盘上的“PrintScreen”键。
4.2打开任意图像处理软件,比如Paint。
4.3在Paint中,使用“Ctrl+V”粘贴刚才的截图。
4.4可以在Paint中进行编辑,如画框标注、文字添加等。
4.5点击保存即可将截图保存到指定位置。
五、窗口截图法的详细步骤
5.1找到需要截图的窗口。
5.2按下键盘上的“Alt”键和“PrintScreen”键。
5.3打开图像处理软件,如Paint。
5.4使用“Ctrl+V”将截图粘贴到Paint中。
5.5在Paint中编辑、保存截图。
六、区域截图法的详细步骤
6.1找到需要截图的区域。
6.2按下键盘上的“Windows”键和“Shift”键和“S”键。
6.3鼠标移动选择需要截图的区域,并进行截图。
6.4打开画图工具,如Paint。
6.5使用“Ctrl+V”将截图粘贴到Paint中。
6.6编辑并保存截图。
七、掌握这三种电脑截屏方法,你将能够轻松高效地进行截图操作,无论是全屏截图、窗口截图还是区域截图都可以轻松搞定。在工作和学习中,这些方法将为你节省时间和精力,让截图变得更加方便。
电脑截屏在我们日常工作和学习中扮演着重要的角色。掌握全屏截图法、窗口截图法和区域截图法这三种简便快捷的方法,能够帮助我们高效地进行截图操作。无论是记录重要信息还是与他人分享,这些方法都能为我们提供便利,提高工作和学习效率。让我们一起来尝试并应用这些电脑截屏方法吧!
电脑截屏的三种方法
在日常使用电脑的过程中,我们经常需要将电脑屏幕上的内容进行截取保存,用于分享、编辑或记录。而电脑截屏是一种非常方便的操作,可以帮助我们快速捕捉到屏幕上的任何内容。本文将介绍电脑截屏的三种方法,并详细说明每种方法的操作步骤和特点。
一全屏截图
全屏截图是最常用、最简单的一种截屏方法,可以捕捉到整个屏幕上的内容。在Windows系统中,只需按下“PrintScreen”键,然后打开画图工具或其他图片处理软件,选择“粘贴”功能,即可将截图粘贴进去。而在Mac系统中,只需同时按下“Command+Shift+3”组合键,就能直接保存整个屏幕截图到桌面。
二窗口截图
窗口截图适用于只需要截取特定窗口的情况。在Windows系统中,可以按下“Alt+PrintScreen”组合键,然后打开画图工具或其他图片处理软件,选择“粘贴”功能,即可将截图粘贴进去。而在Mac系统中,只需同时按下“Command+Shift+4”组合键,光标会变成一个十字形,此时按下空格键,再点击需要截图的窗口即可保存截图到桌面。
三区域截图
区域截图适用于只需要截取屏幕上特定区域的情况。在Windows系统中,可以按下“Windows键+Shift+S”组合键,屏幕会变暗并显示一个十字形的光标,此时可以用鼠标拖动选择需要截取的区域,然后再打开画图工具或其他图片处理软件,选择“粘贴”功能,即可将截图粘贴进去。而在Mac系统中,只需同时按下“Command+Shift+4”组合键,光标会变成一个十字形,此时按下鼠标左键并拖动选择需要截图的区域即可保存到桌面。
四快捷键设置
除了上述常用的截屏方法外,Windows和Mac系统还提供了一些快捷键设置来实现更多截屏操作。在Windows系统中,可以通过按下“Windows键+G”组合键来调出Xbox游戏栏,进而实现全屏或窗口截图的快速操作。在Mac系统中,可以通过前往“系统偏好设置”>“键盘”>“快捷键”来自定义截屏的快捷键,根据个人习惯设置不同的组合键。
五截图后的编辑
截图后,我们通常需要对截图进行一些编辑处理,比如调整大小、添加文字或标注等。在Windows系统中,可以使用画图工具、Photoshop等图片处理软件进行编辑;而在Mac系统中,系统自带的预览工具就提供了丰富的编辑功能,可以直接在截图上进行标注、添加文字、调整大小等操作。
六保存和分享
在完成截图和编辑后,我们需要将截图保存或分享给他人。在Windows系统中,可以直接使用图片处理软件保存截图,并选择保存的路径和格式;而在Mac系统中,只需将截图拖拽到需要保存的位置即可。如果需要分享截图,可以通过邮件、即时通讯工具或社交媒体等方式发送给他人。
七截图常见问题解决
在实际使用中,可能会遇到一些常见的问题,比如无法截取特定区域、截图质量不佳等。针对这些问题,我们可以尝试调整截图设置、更新系统或使用专业的截图工具来解决。
八专业截图工具推荐
除了系统自带的截图功能,市面上还有许多专业的截图工具可以使用,如Snagit、Greenshot等。这些截图工具提供了更多的功能和操作选项,可以满足不同用户的需求。
九注意事项
在进行电脑截屏时,还需要注意一些事项。确保系统版本和软件支持截图功能。要保证截屏时电脑屏幕上的内容是正确和完整的。及时保存和备份截图,避免因为误操作或电脑故障导致截图丢失。
十
通过本文的介绍,我们了解了电脑截屏的三种方法,包括全屏截图、窗口截图和区域截图。每种方法都有其特点和适用场景。同时,我们还了解到了快捷键设置、编辑、保存和分享等相关内容。掌握这些技巧和方法,可以更加高效地进行电脑截屏操作。