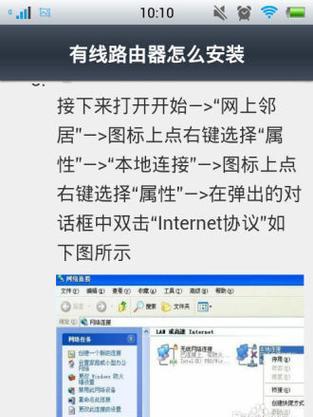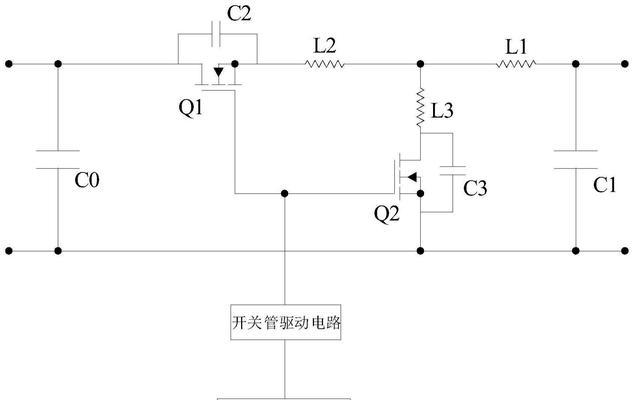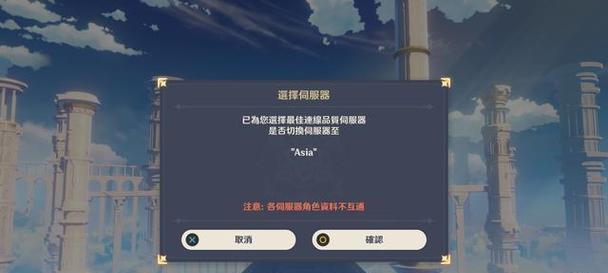如今,电脑已经成为我们生活中不可或缺的一部分。然而,随着时间的推移,电脑的运行速度可能会变得越来越慢,给我们的工作和娱乐带来了不便。本文将介绍一些有效的措施来解决电脑严重卡慢的问题,提高电脑的运行速度。
一、清理系统垃圾文件
随着时间的推移,电脑系统中会积累大量的垃圾文件,这些文件会占用硬盘空间,导致系统运行缓慢。通过使用系统自带的清理工具或第三方软件,可以定期清理系统垃圾文件,释放硬盘空间,提高电脑的运行速度。
二、关闭自启动项
在电脑开机过程中,一些不必要的软件会自动启动,这些软件会占用系统资源,导致电脑运行缓慢。通过打开任务管理器,禁用不必要的自启动项,可以减少系统开机时的负担,提高电脑的运行速度。
三、优化电脑硬件配置
如果电脑严重卡慢,可能是由于硬件配置不足所致。通过升级内存条、更换固态硬盘等方式,可以提升电脑的运行速度。同时,及时清理电脑内部灰尘,保持散热良好,也能避免电脑因过热而导致的卡慢问题。
四、更新操作系统和驱动程序
操作系统和驱动程序的更新可以修复已知的BUG和漏洞,提供更好的兼容性和稳定性。定期检查操作系统和驱动程序是否有更新,并及时进行升级,可以解决一些与系统性能相关的问题,提高电脑的运行速度。
五、清理浏览器缓存
浏览器缓存是为了加快网页加载速度而存在的,但随着时间的推移,浏览器缓存可能会变得庞大,导致浏览器运行缓慢。通过清理浏览器缓存,可以提高浏览器的响应速度,改善电脑的整体性能。
六、禁用不必要的扩展程序
在浏览器中安装了太多的扩展程序也会导致电脑卡慢。我们应该定期检查并禁用不必要的扩展程序,只保留必要的扩展,以提高浏览器的运行速度。
七、使用高效的安全软件
安全软件是保护电脑免受病毒和恶意软件攻击的重要工具。然而,一些安全软件可能会占用大量的系统资源,导致电脑运行缓慢。选择高效的安全软件,并及时更新,可以提供良好的保护同时不影响电脑的运行速度。
八、清理桌面和文件整理
电脑桌面上过多的图标和杂乱的文件会占用系统资源,导致电脑运行缓慢。通过整理桌面和分类整理文件,可以提高电脑的运行速度,使操作更加高效。
九、关闭视觉效果
Windows操作系统提供了许多视觉效果,如窗口动画、透明效果等。虽然这些效果使界面更美观,但会消耗大量的系统资源。通过关闭不必要的视觉效果,可以提高电脑的运行速度。
十、定期进行磁盘整理
磁盘整理可以优化文件的存储方式,提高文件的读写速度。通过定期进行磁盘整理,可以提高电脑的响应速度,减少卡顿现象的发生。
十一、清理注册表
注册表是存储了系统和应用程序配置信息的数据库,随着时间的推移,注册表可能会变得庞大而臃肿,导致系统运行缓慢。通过使用注册表清理工具,可以清理无效的注册表项,提高系统的运行速度。
十二、定期进行病毒扫描
病毒和恶意软件会占用系统资源,导致电脑运行缓慢。定期使用安全软件进行全盘扫描,清除潜在的威胁,可以提高电脑的运行速度。
十三、优化启动项
通过优化启动项,可以减少系统开机时加载的软件数量,提高电脑的启动速度。通过打开任务管理器,在启动选项卡中禁用不必要的启动项,可以达到优化启动项的目的。
十四、定期清理内存
过多的后台程序和进程会占用系统内存,导致电脑运行缓慢。通过定期清理内存,可以释放被占用的内存,提高电脑的运行速度。
十五、重装操作系统
如果以上方法都无法解决电脑严重卡慢的问题,最后的办法是重装操作系统。重装操作系统可以清除系统中的所有垃圾文件和问题,还原系统的原始状态,提高电脑的运行速度。
通过清理系统垃圾文件、关闭自启动项、优化硬件配置、更新操作系统和驱动程序等措施,我们可以解决电脑严重卡慢的问题,提高电脑的运行速度。同时,我们也需要养成定期清理浏览器缓存、整理桌面和文件、关闭视觉效果等良好的习惯,以保持电脑的良好性能。如果问题仍然存在,我们可以考虑重装操作系统来彻底解决问题。
电脑卡慢怎么办
如今,电脑已经成为人们生活中不可或缺的一部分,但是随着使用时间的增长,电脑可能会变得越来越卡慢,给我们的工作和娱乐带来诸多困扰。本文将为大家介绍15个实用的电脑卡慢处理措施,帮助你快速解决这一问题。
1.清理硬盘垃圾
硬盘上的垃圾文件会占用大量的存储空间,导致电脑运行缓慢。打开“磁盘清理”工具,选择要清理的磁盘,并勾选要删除的文件类型,点击“确定”按钮进行清理。
2.卸载无用软件
在控制面板中找到“程序”或“程序与功能”选项,查看已安装的软件列表,并卸载那些不再使用或无用的软件,以释放系统资源。
3.更新操作系统
及时更新操作系统可以修复系统漏洞,提升系统性能。点击“开始”按钮,选择“设置”选项,进入“更新与安全”菜单,点击“检查更新”进行系统更新。
4.关闭自启动程序
开机自启动的程序会占用系统资源,导致电脑启动变慢。打开任务管理器,切换到“启动”选项卡,将不需要开机启动的程序禁用掉。
5.清理注册表
注册表中存储着电脑软硬件的配置信息,当注册表过于庞大时会拖慢电脑速度。打开注册表编辑器,在左侧导航栏选择“计算机”,点击“文件”-“导出”,将导出的注册表备份保存后,点击“编辑”-“查找”,输入无用的键值进行清理。
6.扩展内存容量
电脑内存不足会导致电脑卡顿现象,可以购买适合的内存条进行扩容。打开电脑主机,找到内存插槽,插入新的内存条,确保插紧,并重新启动电脑。
7.检查并修复硬盘错误
硬盘上的错误会导致数据读取缓慢,影响电脑性能。打开“此电脑”,右键点击要检查的硬盘,选择“属性”,进入“工具”选项卡,点击“检查”按钮进行错误检查和修复。
8.清理浏览器缓存
浏览器缓存可以提高网页打开速度,但长时间积累的缓存文件会使浏览器变慢。在浏览器设置中找到“高级设置”或“隐私与安全”选项,点击“清除浏览数据”按钮,选择要清除的数据类型,并点击“清除数据”。
9.优化启动项
过多的启动项会导致开机时间变长,打开“任务管理器”,切换到“启动”选项卡,右键点击要禁用的启动项,选择“禁用”。
10.更新驱动程序
过时的驱动程序可能导致系统不稳定和性能下降。进入设备管理器,展开各类设备,右键点击需要更新的设备,选择“更新驱动程序”。
11.定期清理风扇和散热孔
电脑过热也会导致性能下降,使用吹气罐或软毛刷定期清理电脑内部的风扇和散热孔,保持良好的散热效果。
12.安装可靠的杀毒软件
恶意软件和病毒会占用系统资源并导致电脑卡慢,安装可靠的杀毒软件并定期进行全盘扫描和杀毒。
13.设置电脑性能选项
右键点击“此电脑”,选择“属性”-“高级系统设置”-“性能设置”,选择“调整为最佳性能”选项。
14.清理桌面和文件夹
桌面和文件夹中过多的文件和图标会影响电脑运行速度,清理桌面和文件夹中不再需要的文件和图标。
15.重装操作系统
如果以上方法都无法解决问题,可以考虑备份重要数据后重新安装操作系统,以清除可能存在的系统问题。
通过清理硬盘垃圾、卸载无用软件、更新操作系统等15个实用处理措施,你可以轻松解决电脑卡慢的问题。保持良好的电脑维护习惯,能够让你的电脑始终保持良好的运行状态。