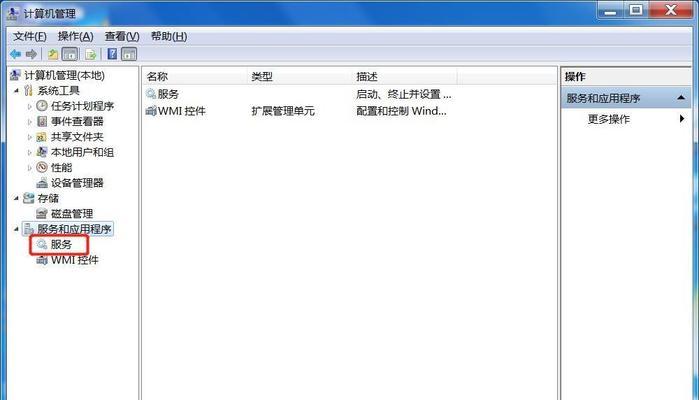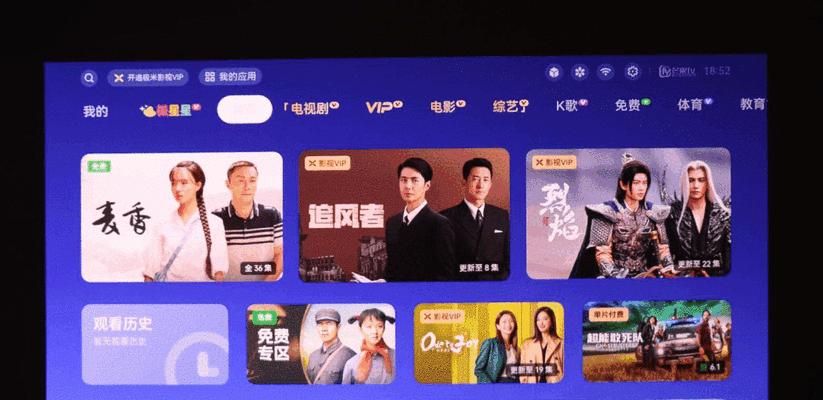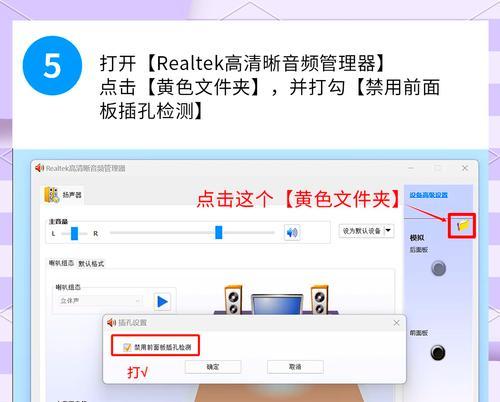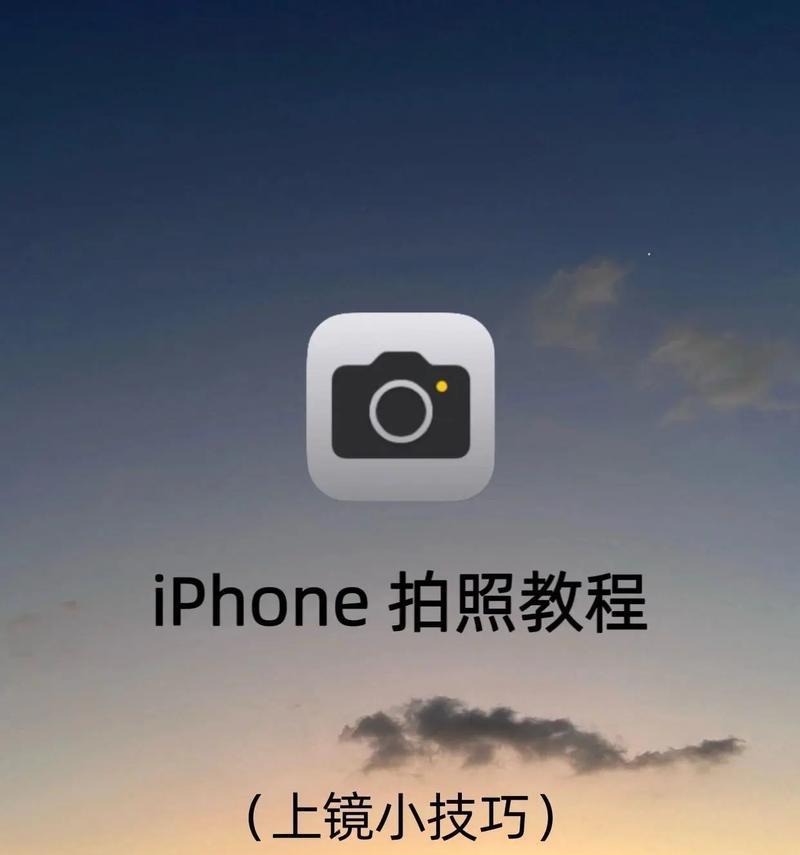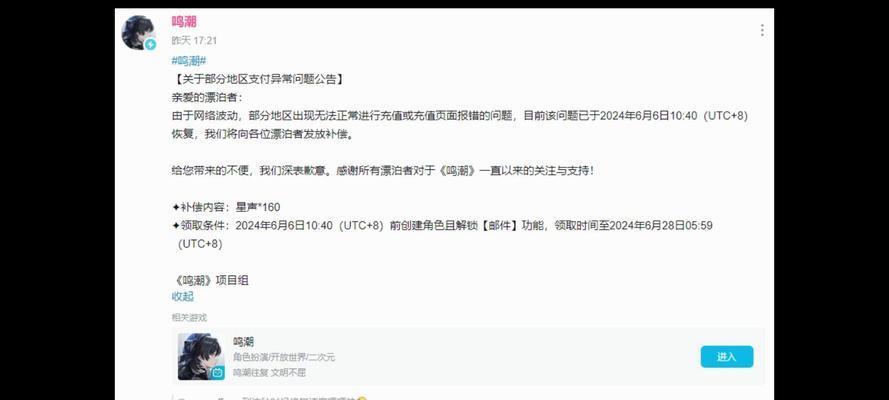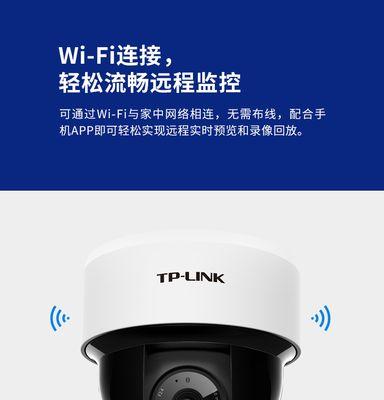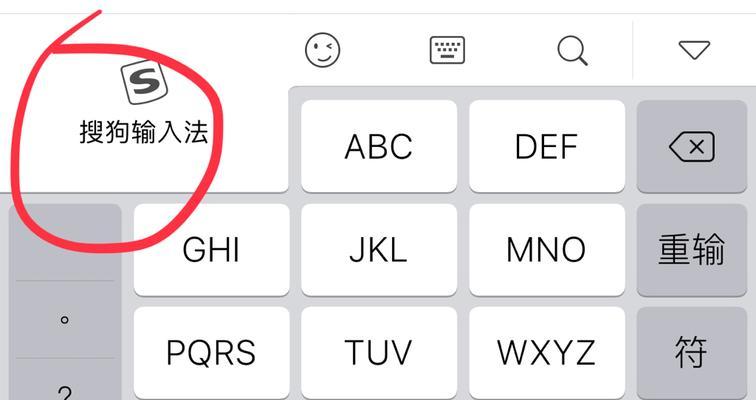在使用打印机时,经常会遇到打印模式错误的问题,导致无法正常打印文件。本文将介绍一些调整打印机设置的方法,以快速解决模式错误问题,提高打印效率。
检查打印机连接状态
我们需要确保打印机与计算机的连接正常。可以检查USB线或网络连接是否松动,以及确认打印机是否已正确安装驱动程序。
检查打印机设置
在开始打印之前,我们需要检查打印机设置是否正确。点击打印选项,在弹出的打印对话框中确认纸张类型、纸张尺寸等设置与实际情况相符。
更新打印机驱动程序
如果打印机模式错误问题仍然存在,可能是因为打印机驱动程序过时。我们可以访问打印机制造商的官方网站,下载最新的驱动程序进行更新。
清理打印机头部
有时候,打印机头部堵塞会导致打印模式错误。我们可以使用软布轻轻擦拭打印机头部,确保没有灰尘或墨水残留。
调整打印质量选项
某些时候,打印质量的设置可能会导致打印模式错误。我们可以尝试降低打印质量选项,如从高质量设置改为普通质量。
检查打印机墨盒
如果打印机墨盒中的墨水已经耗尽或过期,也会导致打印模式错误。我们可以检查墨盒状态,并及时更换耗尽或过期的墨盒。
清理打印机缓存
打印机缓存中可能积累了大量的打印任务,导致打印模式错误。我们可以打开打印队列,清空所有未完成的打印任务,并重新开始打印。
重启打印机和计算机
有时候,打印机和计算机之间的通信问题可能导致模式错误。我们可以尝试重新启动打印机和计算机,重新建立连接。
运行打印机故障排除工具
一些打印机制造商提供了故障排除工具,可以自动检测并修复打印机问题。我们可以下载并运行这些工具,以帮助解决模式错误问题。
关闭防火墙和杀毒软件
有时候,防火墙和杀毒软件可能会阻止打印机与计算机之间的通信,导致模式错误。我们可以尝试在打印之前暂时关闭防火墙和杀毒软件。
检查打印机固件更新
打印机固件的更新有时可以修复打印模式错误问题。我们可以访问打印机制造商的官方网站,查找是否有可用的固件更新。
更换打印机数据线
有时候,损坏的数据线也会导致打印模式错误。我们可以尝试更换数据线,确保信号传输正常。
清理打印机内部
长时间使用后,打印机内部可能会积累灰尘和纸屑,导致模式错误。我们可以定期清理打印机内部,保持良好的工作状态。
咨询专业技术支持
如果以上方法仍然无法解决打印机模式错误,我们可以咨询打印机制造商提供的专业技术支持,获得进一步的帮助。
通过以上一系列的调整方法,我们可以快速解决打印机模式错误问题,提高打印效率。选择适合自己情况的方法,并注意定期维护打印机,保持其正常工作。如果仍然无法解决问题,不要犹豫向专业技术支持寻求帮助。
解决打印机模式错误的有效方法
随着科技的发展,打印机已经成为我们生活中不可或缺的一部分。然而,有时我们可能会遇到打印机模式错误的问题,这给我们的工作和生活带来了不便。本文将介绍一些有效的方法来解决打印机模式错误,帮助读者快速恢复打印工作的正常进行。
一、检查打印机连接
二、确保打印机驱动程序已安装并更新
三、调整打印机设置为默认值
四、检查打印队列并清空
五、重新启动打印机和计算机设备
六、检查并修复打印机故障
七、检查打印机纸张和墨盒
八、更新操作系统或打印机固件
九、使用专业的打印机故障排除工具
十、检查网络连接和打印机IP地址
十一、检查防火墙和安全软件设置
十二、更换或维修打印机零件
十三、优化打印文件格式和大小
十四、清理打印机内部灰尘和污渍
十五、寻求专业技术支持
打印机模式错误可能会给我们的工作和生活带来很多麻烦,但通过适当的调整和维护,我们可以解决这些问题并保证打印工作的正常进行。希望本文提供的方法和建议能够帮助读者快速恢复打印机的正常工作,提高工作效率和生活质量。