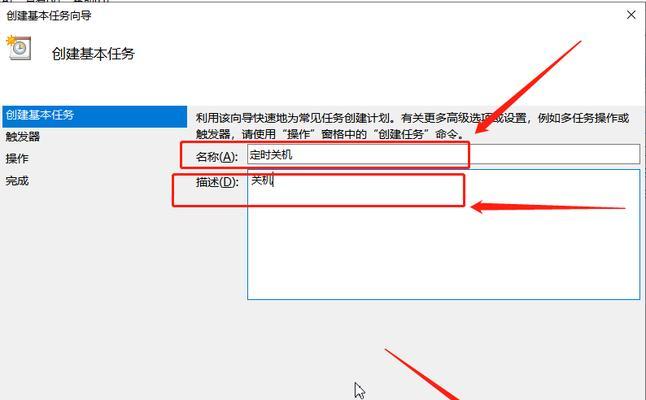在日常使用电脑的过程中,我们经常会遇到需要定时关机的情况,比如下载大文件或者进行系统更新时需要让电脑在特定时间自动关机。使用计划任务可以轻松实现这一目标,下面将详细介绍如何使用计划任务设置电脑定时关机。
段落
1.查找计划任务
在开始菜单中搜索“任务计划程序”,点击打开计划任务窗口。
2.创建基本任务
点击窗口左侧的“创建基本任务”,进入创建任务向导。
3.命名任务
在任务名称一栏中输入一个适合的名称,比如“定时关机”。
4.设置触发器
点击“下一步”进入设置触发器界面,选择“每天”或者“每周”等触发任务的时间间隔。
5.设置开始时间
选择任务开始的日期和时间,确保和你的需求相符。
6.选择操作
在“操作”选项卡中选择“启动程序”,以便设置执行的操作。
7.设置执行的程序
点击“浏览”按钮,找到“system32”文件夹下的“shutdown.exe”文件,选择并点击确定。
8.添加参数
在“参数”一栏中输入“/s/f”,这是设置关机并强制关闭所有程序的命令。
9.设置完成动作
在“设置完成动作”界面,点击“下一步”。
10.完成任务设置
点击“完成”,任务设置即完成。
11.编辑任务计划
如果需要更改任务计划,可以在计划任务窗口中找到任务,并进行编辑。
12.禁用或删除任务
如果你不再需要这个定时关机任务,可以选择禁用或删除该任务。
13.添加更多定时关机任务
如果你有多个时间段需要设定定时关机,可以重复以上步骤创建更多的计划任务。
14.检查计划任务日志
在计划任务窗口中可以查看任务的执行情况和日志信息,确保任务按照预期执行。
15.定时关机的注意事项
在设置定时关机任务时,需要确保电脑处于登录状态,并保持当前的工作未保存,以免造成数据丢失。
通过使用计划任务,我们可以方便地设置电脑定时关机,不仅能提高效率,还能节省电力。只需按照以上步骤创建和管理任务,就能轻松实现定时关机的功能。但在设定任务时要注意保存工作进度,以免造成数据丢失。希望以上的介绍能帮助大家更好地掌握如何使用计划任务设置电脑定时关机的方法。
如何设置电脑计划任务定时关机
在我们使用电脑的过程中,有时候我们会因为各种原因需要让电脑在一定时间后自动关机,比如下载完一个大文件后想让电脑自动关机、晚上睡觉前想定时关机等。而电脑的计划任务功能能够帮助我们实现这个需求。接下来,本文将为大家详细介绍如何设置电脑计划任务定时关机。
打开控制面板
点击“系统和安全”
点击“管理工具”
选择“任务计划程序”
在左侧窗口中选择“创建基本任务”
输入任务名称
设置触发器
选择开始任务的时间和日期
选择重复执行还是一次性执行
设置操作
选择“启动程序”
在程序/脚本中输入关机命令
设置其他选项
完成设置,点击“完成”
测试计划任务定时关机效果
每个段落详细内容
打开控制面板:我们需要进入电脑的控制面板。可以通过点击“开始”按钮,在弹出的菜单中找到“控制面板”选项,并点击打开。
点击“系统和安全”:在控制面板窗口中,我们需要找到并点击“系统和安全”这个选项,以便进一步设置计划任务。
点击“管理工具”:在“系统和安全”页面中,我们可以找到“管理工具”选项,点击进入。
选择“任务计划程序”:在“管理工具”页面中,我们可以看到很多可用的工具选项,找到并点击“任务计划程序”。
在左侧窗口中选择“创建基本任务”:在任务计划程序窗口中,可以看到左侧有很多选项。我们需要选择“创建基本任务”。
输入任务名称:在弹出的创建基本任务向导中,我们需要输入一个任务名称,用于标识这个计划任务。
设置触发器:接下来,我们需要设置触发器,也就是确定什么条件下触发这个计划任务。
选择开始任务的时间和日期:在设置触发器的界面中,我们可以选择开始执行这个计划任务的具体时间和日期。
选择重复执行还是一次性执行:除了设置具体的时间和日期,我们还可以选择这个计划任务是一次性执行还是重复执行。
设置操作:在设置触发器之后,我们需要设置这个计划任务具体要执行的操作。
选择“启动程序”:在设置操作的界面中,我们需要选择“启动程序”,以便告诉计划任务要执行什么样的操作。
在程序/脚本中输入关机命令:在选择了“启动程序”之后,我们需要在“程序/脚本”栏中输入一个特定的关机命令。
设置其他选项:在完成了操作的设置之后,我们可以根据需要设置一些其他选项,比如是否隐藏执行窗口等。
完成设置,点击“完成”:当所有设置都完成后,我们可以点击“完成”按钮,以完成计划任务的设置。
测试计划任务定时关机效果:我们可以通过设置一个短暂的时间间隔,来测试一下计划任务是否能够按照预期定时关机。
通过上述的步骤,我们可以轻松地设置电脑的计划任务定时关机,从而省去了手动操作的麻烦。无论是下载完大文件后想让电脑自动关机,还是晚上睡觉前想定时关机,这些需求都可以通过计划任务功能轻松实现。希望本文对大家有所帮助。