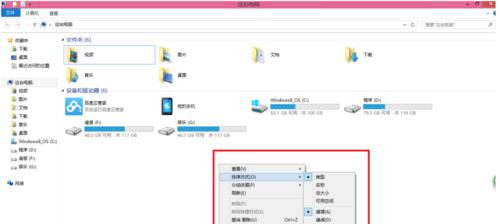现代社会中,电脑已经成为人们工作、学习和娱乐的重要工具,但是由于各种原因,电脑系统可能会出现各种问题,导致电脑运行缓慢或无法正常使用。而系统还原是一种快速解决电脑问题的方法之一。本文将以教你恢复电脑系统还原的方法为主题,详细介绍如何通过系统还原来解决电脑问题。
了解系统还原的基本概念和作用
系统还原是指将电脑恢复到之前某个时间点的状态,以解决各种软件、驱动程序等问题。通过还原,可以撤销近期的系统更改,使电脑回到正常可用状态。
选择合适的时间点进行系统还原
为了避免丢失重要数据和文件,选择一个合适的时间点进行系统还原非常重要。可以根据系统自动创建的还原点或手动创建的还原点进行选择。
备份重要文件和数据
在进行系统还原之前,最好备份重要的文件和数据,以免还原过程中丢失。可以使用外部存储设备或云存储来进行文件备份。
打开系统还原工具
在Windows操作系统中,可以通过“控制面板”中的“系统和安全”选项找到系统还原工具。打开系统还原工具后,可以选择进行还原的时间点。
确认还原点并启动还原
在系统还原工具中,确认选择的还原点是否正确,并点击“下一步”开始系统还原。需要注意的是,在还原过程中电脑会自动重新启动。
等待系统还原完成
系统还原的时间长度取决于系统还原点的大小和电脑的性能,可能需要几分钟或更长时间来完成。在此期间,不要关闭电脑或进行其他操作。
重新登录并检查系统状态
系统还原完成后,重新登录电脑,并检查系统是否恢复正常。可以尝试运行一些软件和程序,以确保一切正常。
解决仍然存在的问题
如果系统还原后仍然存在问题,可能需要考虑其他解决方案,例如更新驱动程序、杀毒软件扫描等。在解决问题时,可以参考相关的技术支持文档或寻求专业人士的帮助。
避免频繁使用系统还原
虽然系统还原是解决电脑问题的有效方法,但频繁使用可能会导致数据丢失和系统不稳定。在使用系统还原之前,尽量通过其他方法解决问题。
定期进行系统备份
为了防止电脑出现问题时无法恢复,定期进行系统备份非常重要。可以使用Windows自带的备份工具或第三方备份软件来进行系统备份。
注意系统安全和更新
及时更新操作系统和安全补丁,使用可靠的杀毒软件保护电脑安全,可以减少电脑出现问题的可能性。
合理使用电脑软件和程序
避免安装来路不明的软件和程序,合理使用电脑资源,可以减少电脑出现问题的概率。
了解常见的系统问题和解决方法
了解常见的系统问题和解决方法,可以帮助我们更快地找到解决问题的途径,并减少使用系统还原的频率。
参考相关技术支持文档和论坛
在遇到问题时,可以参考相关技术支持文档和在线论坛,获取更多的解决方案和经验分享。
通过掌握系统还原的方法,我们可以快速解决电脑系统问题,让电脑重获新生。在使用系统还原时,需要注意选择合适的时间点和备份重要文件。除了系统还原,还应该定期备份系统、关注系统安全和更新,并合理使用软件和程序,以保证电脑的正常运行。
教你恢复电脑系统还原的方法
在使用电脑的过程中,我们难免会遇到各种问题,例如系统崩溃、病毒感染、软件冲突等。这些问题不仅影响我们的工作效率,还可能导致数据丢失。而通过恢复电脑系统还原的方法,我们可以轻松解决这些问题,将电脑恢复到之前的正常状态。
一、了解系统还原的基本概念和作用
系统还原是指将电脑恢复到之前某个时间点的状态,类似于回到过去。通过系统还原,我们可以解决一些软件安装引起的问题,修复损坏的系统文件,甚至可以恢复被病毒感染的系统。
二、打开系统还原功能
1.在开始菜单中找到“控制面板”。
2.在控制面板中点击“系统与安全”选项。
3.找到“系统”选项卡,在其中点击“系统保护”。
4.在弹出的对话框中,选择需要恢复的硬盘,并点击“配置”按钮。
5.在配置对话框中,选择“启用系统保护”并设置磁盘空间大小,然后点击“确定”。
三、创建系统还原点
1.在“系统保护”选项卡中,点击“创建”按钮。
2.在弹出的对话框中,为还原点命名,并点击“创建”按钮。
3.等待系统创建还原点,创建完成后点击“关闭”按钮。
四、恢复电脑系统到之前的状态
1.在“系统保护”选项卡中,点击“系统还原”按钮。
2.在弹出的对话框中,选择需要恢复的还原点,并点击“下一步”按钮。
3.阅读并确认恢复点的详细信息,然后点击“完成”按钮。
4.系统开始自动还原,等待恢复完成。
五、使用系统还原解决软件冲突问题
1.如果安装了新的软件后出现了问题,可以尝试使用系统还原解决。
2.打开系统还原功能,选择最近安装软件之前的还原点进行恢复。
3.系统会自动将软件卸载,并恢复到安装软件之前的状态。
六、使用系统还原修复损坏的系统文件
1.当系统文件损坏导致电脑无法正常运行时,可以使用系统还原修复。
2.打开系统还原功能,选择最近正常运行的还原点进行恢复。
3.系统会自动还原损坏的系统文件,修复系统问题。
七、使用系统还原解决病毒感染问题
1.当电脑被病毒感染时,可以使用系统还原将电脑恢复到病毒感染之前的状态。
2.打开系统还原功能,选择最近没有病毒的还原点进行恢复。
3.系统会自动删除病毒并修复被感染的系统文件。
八、注意事项及风险提醒
1.系统还原会将电脑恢复到之前的状态,会导致部分数据丢失,请提前备份重要文件。
2.确保选择正确的还原点,避免误操作导致更多问题。
3.如果电脑出现问题无法正常进入系统,可以尝试在开机界面中使用安全模式启动后再进行系统还原。
九、系统还原的其他用途和限制
1.系统还原不会影响用户数据文件,只会影响系统文件和软件设置。
2.系统还原无法解决硬件故障和硬盘损坏等问题,需要采取其他方法修复。
十、
通过学习和使用系统还原功能,我们可以轻松解决电脑系统崩溃、病毒感染和软件冲突等问题。在操作过程中,记得备份重要文件,并谨慎选择还原点,以免引发更多问题。恢复电脑系统还原的方法让我们的电脑维护更加便捷和高效。