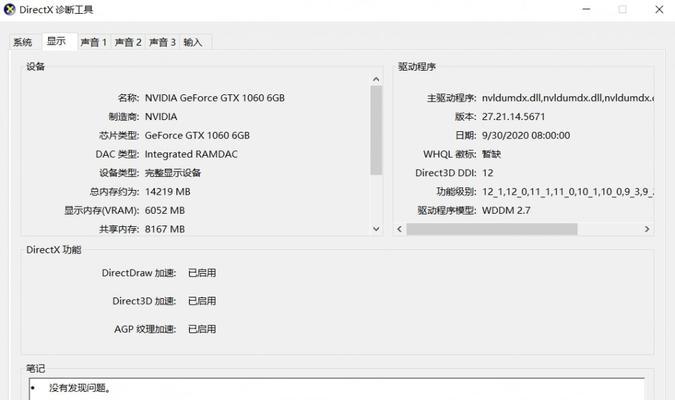在日常使用电脑的过程中,了解自己电脑的硬件配置是非常重要的。然而,很多人对于查看电脑配置的方法并不熟悉,导致无法正确判断电脑性能和选择合适的软件。本文将介绍一些简单的方法,让你能够轻松快速地查看电脑的配置信息。
一:使用系统信息工具了解电脑整体配置
通过系统信息工具,你可以一次性了解到电脑的整体配置信息,包括处理器、内存、硬盘、显卡等。打开系统信息工具后,在左侧的菜单中选择“系统摘要”,即可看到基本的硬件信息。
二:查看处理器的型号和主频
在系统信息工具中,选择“处理器”这一项,你可以看到电脑使用的具体处理器型号和主频。处理器是电脑性能的核心,了解处理器的型号和主频可以帮助你更好地评估电脑的处理能力。
三:了解内存容量和类型
点击系统信息工具中的“内存”一项,你可以查看电脑的内存容量和类型。内存越大,电脑运行速度越快,因此了解自己电脑的内存情况,可以帮助你判断电脑是否需要升级内存。
四:查看硬盘容量和类型
在系统信息工具的“存储”一项中,你可以找到电脑硬盘的相关信息。了解硬盘的容量和类型,可以帮助你判断电脑的存储空间是否足够,并了解硬盘性能是否满足你的需求。
五:识别显卡型号和显存容量
选择系统信息工具中的“显示”一项,你可以看到电脑所使用的显卡型号和显存容量。显卡是处理图像和视频的重要部件,了解显卡型号和显存容量可以帮助你评估电脑在图形处理方面的性能。
六:了解声卡和网络适配器
在系统信息工具中,选择“声音设备”可以查看电脑的声卡型号和其他相关信息。而选择“网络适配器”则可以了解电脑所支持的网络连接方式和速度。
七:使用快捷键快速打开系统信息工具
为了更加方便地查看电脑配置,你可以使用快捷键Win+R打开运行窗口,然后输入“msinfo32”命令,即可快速打开系统信息工具。
八:通过设备管理器查看硬件信息
除了系统信息工具外,你还可以使用设备管理器来查看电脑的硬件信息。只需在开始菜单中搜索并打开设备管理器,你就可以逐一查看电脑各个硬件设备的详细信息。
九:通过任务管理器了解硬件性能
打开任务管理器后,选择“性能”标签页,你可以看到当前电脑各个硬件设备的使用情况。通过观察各个硬件的使用率和性能曲线,你可以大致了解电脑在不同任务下的性能表现。
十:利用第三方软件查看电脑配置
除了系统自带的工具外,还有许多第三方软件可以帮助你查看电脑配置。例如CPU-Z可以详细显示处理器和主板等信息,而GPU-Z则专注于显示卡的相关信息。
十一:通过BIOS查看电脑硬件信息
BIOS是电脑的基本输入输出系统,其中也包含了一些硬件信息。通过按下指定的按键(通常是F2或Delete键)进入BIOS设置界面,你可以查看电脑的一些基本硬件配置。
十二:了解电脑配置对软件性能的影响
了解电脑配置的重要性不仅在于满足好奇心,更重要的是可以帮助你评估电脑的性能,并选择适合的软件。不同的软件对电脑配置的要求不同,了解自己电脑的硬件信息可以帮助你选择合适的软件。
十三:查看电脑配置前注意保护个人信息
在查看电脑配置时,可能会涉及到一些个人信息,比如序列号、IP地址等。在查看电脑配置时,务必注意个人信息的保护,避免泄露重要数据。
十四:了解电脑配置的重要性
通过了解电脑配置,你可以更好地了解自己的电脑性能,合理规划软硬件资源,提高工作效率和游戏体验。学会快速查看电脑配置是每个电脑用户应该掌握的基本技能。
十五:
通过本文介绍的方法,你现在应该已经学会了如何快速查看电脑的配置信息。无论是使用系统自带的工具,还是借助第三方软件,你都可以轻松了解自己电脑的硬件情况,并据此做出适当的决策和优化。希望这些技巧对你有所帮助!
快速查看电脑配置的方法
在日常使用电脑的过程中,了解自己电脑的配置信息是非常重要的。不仅可以帮助我们更好地了解电脑性能,还能为我们选择适合的软件和游戏提供参考。本文将介绍一种快速查看电脑配置的方法,帮助大家轻松掌握电脑硬件信息。
1.了解Windows系统信息
通过打开"开始菜单",点击右键选择"系统",在弹出的窗口中可以查看到电脑的基本信息,包括操作系统版本、处理器、内存和系统类型等。
2.查看硬件设备管理器
在Windows系统中,可以通过设备管理器来查看电脑的硬件设备信息,包括处理器、显卡、声卡、网卡等。打开设备管理器的方法是在"开始菜单"中搜索"设备管理器"并点击打开。
3.运行dxdiag工具
在Windows系统中,可以通过运行dxdiag工具来查看电脑的详细硬件信息。在"开始菜单"中搜索"dxdiag"并点击运行,弹出的窗口中可以查看到处理器、显卡、内存、声卡等详细信息。
4.使用系统信息工具
Windows系统中自带了一个系统信息工具,可以帮助用户查看电脑的配置信息。在"开始菜单"中搜索"系统信息"并点击打开,可以查看到电脑的硬件和软件相关信息。
5.第三方工具CPU-Z
CPU-Z是一款常用的第三方工具,可以帮助用户快速查看电脑的硬件信息。下载并安装CPU-Z后,打开软件即可查看到处理器、主板、内存、显卡等详细信息。
6.第三方工具GPU-Z
如果想要了解显卡的详细信息,可以使用GPU-Z工具。下载并安装GPU-Z后,打开软件可以查看到显卡的型号、驱动版本、显存容量等信息。
7.使用AIDA64软件
AIDA64是一款功能强大的硬件信息和诊断工具,可以帮助用户深入了解电脑的配置。下载并安装AIDA64后,打开软件可以查看到详细的硬件和软件信息。
8.查看BIOS信息
BIOS是电脑硬件的基本输入输出系统,也可以查看电脑的硬件信息。在开机过程中按下对应的按键进入BIOS界面,可以查看到硬件相关信息。
9.了解电脑内存信息
通过任务管理器可以查看电脑的内存使用情况,包括总内存容量、可用内存和正在使用的内存等信息。
10.查询硬盘信息
在"此电脑"中右键点击硬盘,选择"属性",可以查看到硬盘的容量、剩余空间以及文件系统等信息。
11.检查网络适配器
在Windows系统中,可以通过"网络和Internet设置"中的"更改适配器选项"来查看电脑的网络适配器信息。
12.了解声卡信息
在Windows系统中,可以通过"控制面板"中的"声音"来查看电脑的声卡信息,包括声卡型号和驱动版本等。
13.查看显示器信息
可以通过右键点击桌面,选择"显示设置"来查看显示器的分辨率、刷新率和显示器型号等信息。
14.使用命令行工具
在命令提示符或PowerShell中输入"systeminfo"命令,可以查看到电脑的基本信息和操作系统配置。
15.借助软件硬件检测工具
在互联网上有很多专门用于检测电脑硬件信息的软件,如CPU-Z、Speccy等,下载并安装这些软件后即可快速查看电脑配置信息。
通过以上介绍的方法和工具,我们可以快速查看电脑的配置信息,从而更好地了解电脑的性能和硬件情况。有了这些信息作为参考,我们可以更好地选择适合自己的软件和游戏,提高使用体验。希望本文能帮助大家轻松掌握电脑硬件信息的查看方法。