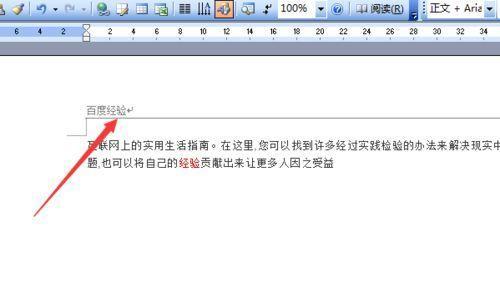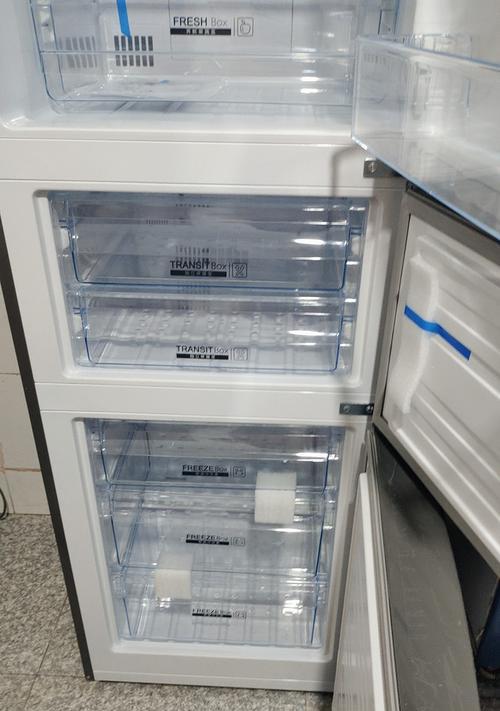在编写文档时,页眉是一个重要的组成部分,而页眉横线的长度也能为文档增添一些美观度。本文将介绍如何轻松修改页眉横线的长度,并提供一些操作注意事项,帮助读者更好地进行页面布局和文档编辑。
一、选择适当的页眉横线长度
选择适当的页眉横线长度非常重要,过短的横线可能不够显眼,而过长的横线可能会占据过多的页面空间。根据具体需求和文档风格,选择合适的长度是第一步。
二、打开文档编辑软件
打开你想要修改页眉横线的文档编辑软件,例如MicrosoftWord、GoogleDocs等。
三、进入页眉编辑模式
在页面上方的工具栏中找到“页眉”选项,点击进入页眉编辑模式。
四、选择页眉横线样式
在页眉编辑模式下,可以选择不同的页眉横线样式。根据个人喜好和文档需求,选择一款适合的样式。
五、调整页眉横线长度
在选择好页眉横线样式后,可以通过调整长度来实现自定义的效果。选择横线,然后点击鼠标右键,在弹出的菜单中选择“调整线条长度”。
六、使用百分比调整
在调整线条长度的窗口中,可以选择使用百分比来调整横线的长度。输入具体的百分比数值,然后点击确认。
七、使用固定数值调整
除了使用百分比调整外,还可以直接输入固定数值来调整横线的长度。根据需要,输入合适的数值,然后点击确认。
八、预览效果
调整完毕后,可以通过预览功能来查看修改后的页眉横线效果。根据需要,可以继续调整长度,直到满意为止。
九、保存修改
如果对修改结果满意,点击保存按钮将修改应用到文档中。如果不满意,可以继续调整或恢复原样。
十、注意事项:保持一致性
在修改页眉横线长度时,要注意保持文档的一致性。如果文档中有多个页眉,应当确保它们的横线长度保持一致,以避免视觉上的不协调。
十一、注意事项:避免过分繁琐
尽管可以自定义页眉横线的长度,但要避免过分繁琐的设计。合理选择长度,并考虑页面布局的整体效果,以保持页面简洁和易读。
十二、注意事项:适应打印需求
在修改页眉横线长度时,要考虑到文档的打印需求。过长或过短的横线可能会影响打印效果,因此要在打印前进行适当的调整和预览。
十三、注意事项:与其他元素协调
页眉横线长度不应与其他页面元素产生冲突。在修改长度时,要考虑与文本内容、页眉中其他元素等的协调性,以保持整体的和谐。
十四、注意事项:备份原始文件
在进行修改操作之前,最好备份原始文件。这样,在不满意结果或发生意外情况时,可以随时恢复到原始状态。
十五、
通过上述步骤,你可以轻松修改页眉横线的长度,使文档呈现出更美观的效果。同时,注意事项也提醒我们在操作过程中要综合考虑一致性、简洁性和打印需求等因素,以获得最佳的页面布局效果。现在你可以尝试一下,打造属于自己的优雅文档。
如何修改页眉横线的长度
在使用Word软件编辑文档时,我们常常需要对页眉进行调整。其中一个重要的调整项就是页眉横线的长度。本文将介绍如何使用Word软件轻松修改页眉横线的长短,帮助您更好地排版和设计文档。
一、选择适当的页面布局
-选择适当的页面布局以确保页眉横线显示在想要的位置
二、打开页眉编辑模式
-进入页眉编辑模式以便进行相关修改
三、找到页眉横线选项
-在Word软件的菜单栏中找到页眉横线选项,点击进入设置界面
四、选择合适的线型
-在设置界面中,选择合适的线型来调整页眉横线的外观
五、调整线型的粗细
-在设置界面中,通过调整线型的粗细来改变页眉横线的宽度
六、改变线型颜色
-在设置界面中,选择合适的颜色来改变页眉横线的外观
七、调整横线的长度
-在设置界面中,找到调整横线长度的选项,并根据需要进行设置
八、使用自定义线型
-如果Word软件提供的线型无法满足需求,可以使用自定义线型来调整页眉横线的长短
九、预览效果
-在设置界面中,可以实时预览修改后的效果,确保调整符合预期
十、保存并应用修改
-点击保存按钮,将修改应用到当前页面或整个文档中
十一、复制粘贴已调整的页眉横线
-如果有多个页面需要应用相同的页眉横线设置,可以使用复制粘贴功能来快速完成
十二、撤销或还原修改
-如果不满意修改后的效果,可以使用撤销或还原功能来恢复原来的页眉横线设置
十三、调整页眉横线位置
-在设置界面中,可以找到调整页眉横线位置的选项,满足个性化需求
十四、应用页眉横线到特定页面
-Word软件提供了将特定页眉设置应用到指定页面的功能,可以灵活应用页眉横线长短的调整
十五、注意事项和常见问题解答
-一些使用过程中需要注意的事项和解决常见问题的方法,确保修改页眉横线长短的顺利进行
通过上述十五个步骤,我们可以轻松地修改Word文档中的页眉横线的长度。这个简单的操作可以使我们的文档更加美观和专业。不论是个人使用还是商务文件,适当的页眉横线调整都会提高整体文档的质量。希望本文能对您在使用Word软件时进行页眉横线调整提供帮助和指导。