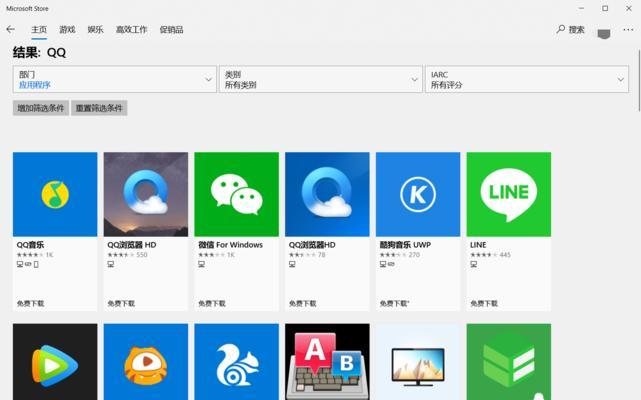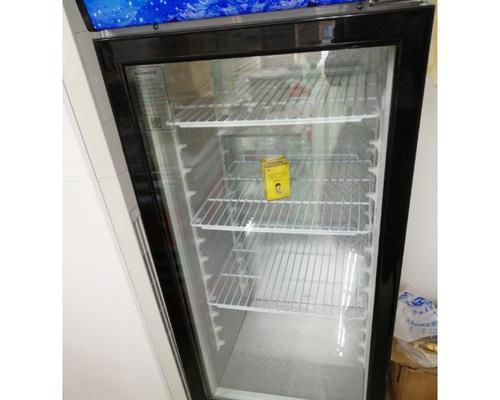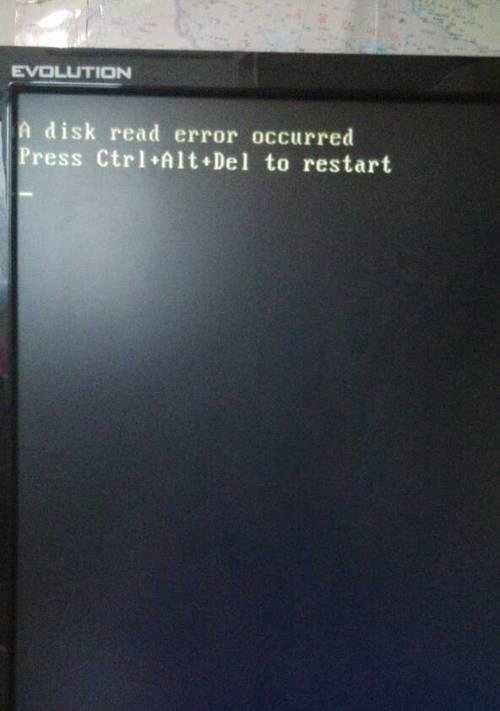在使用Windows10操作系统的过程中,有时可能会遇到微软商店无法正常打开的问题,这对用户来说可能会带来一些困扰。本文将为大家介绍解决这个问题的方法,帮助用户恢复微软商店的正常功能。
1.检查网络连接是否正常
确保计算机已经连接到稳定的互联网,并且网络连接正常。若网络出现问题可能会导致微软商店无法打开。
2.清空微软商店缓存
通过清空微软商店的缓存文件来解决打不开的问题。在Windows搜索栏中输入“wsreset”,右键点击“wsreset”应用程序并选择“以管理员身份运行”。这将清空微软商店的缓存,重新启动计算机后尝试打开商店。
3.重置Windows商店
有时候,微软商店可能会出现一些错误导致无法正常打开。可以通过重置商店应用来修复这些问题。在Windows搜索栏中输入“PowerShell”,右键点击“WindowsPowerShell”应用程序并选择“以管理员身份运行”。输入“Get-AppXPackage-AllUsers|Foreach{Add-AppxPackage-DisableDevelopmentMode-Register"$($_.InstallLocation)\AppXManifest.xml"}”并按下回车键。该命令将重置商店应用。
4.更新Windows系统
确保计算机上运行的是最新版本的Windows10操作系统。在Windows搜索栏中输入“设置”,打开“设置”应用程序,并点击“更新和安全性”选项。在“Windows更新”页面中,点击“检查更新”按钮,等待系统自动下载并安装最新的更新。
5.检查Windows商店应用设置
有时候,微软商店的设置可能会导致无法正常打开。打开Windows设置,点击“应用”选项,然后选择“应用和功能”。在列表中找到微软商店应用,点击它并选择“高级选项”。确保“重置”按钮可用,如果可用就点击它来重置商店应用。
6.检查时间和日期设置
不正确的时间和日期设置可能会导致微软商店无法打开。在Windows搜索栏中输入“设置”,打开“设置”应用程序,并点击“时间和语言”选项。确保时间和日期设置正确。
7.禁用安全软件
某些安全软件可能会对微软商店的正常运行产生影响。尝试禁用或卸载计算机上的安全软件,并重新启动计算机后尝试打开商店。
8.检查用户账户权限
确保当前登录的用户账户拥有足够的权限打开微软商店。在Windows搜索栏中输入“控制面板”,打开“控制面板”应用程序,并点击“用户账户”选项。选择“用户账户类型”,确保账户类型为管理员。
9.修复系统文件错误
有时候,系统文件的损坏可能会导致微软商店无法打开。在Windows搜索栏中输入“命令提示符”,右键点击“命令提示符”应用程序并选择“以管理员身份运行”。在命令提示符窗口中输入“sfc/scannow”并按下回车键,等待系统扫描并修复任何错误。
10.重建用户配置文件
尝试重建用户配置文件来解决微软商店打不开的问题。打开“控制面板”,并选择“用户账户”。点击“管理另一个账户”选项,选择当前使用的账户,然后点击“删除账户”。删除后,重新启动计算机,并使用管理员账户重新创建新的用户账户。
11.检查系统防火墙设置
防火墙设置可能会阻止微软商店的访问。在Windows搜索栏中输入“防火墙”,打开“WindowsDefender防火墙”应用程序。点击“允许应用或功能通过WindowsDefender防火墙”,确保“MicrosoftStore”应用程序已经被允许通过防火墙。
12.检查代理服务器设置
某些代理服务器设置可能会导致微软商店无法打开。在Windows搜索栏中输入“设置”,打开“设置”应用程序,并点击“网络和互联网”选项。点击“代理”选项,确保代理服务器设置为关闭状态。
13.重新安装微软商店应用
尝试重新安装微软商店应用来解决打不开的问题。在Windows搜索栏中输入“PowerShell”,右键点击“WindowsPowerShell”应用程序并选择“以管理员身份运行”。输入“Get-AppxPackage-AllUsersMicrosoft.WindowsStore|Foreach{Add-AppxPackage-DisableDevelopmentMode-Register"$($_.InstallLocation)\AppXManifest.xml"}”并按下回车键。
14.重装操作系统
如果上述方法仍然无法解决微软商店无法打开的问题,可以考虑重新安装操作系统。备份重要数据后,使用Windows10安装媒体创建工具制作启动盘,重新安装操作系统并重新设置所有的应用程序。
15.寻求专业技术支持
如果以上方法仍然不能解决问题,建议寻求专业技术支持。可以联系微软客服或者计算机维修专业人士,寻求他们的帮助和建议。
微软商店打不开是Windows10操作系统中的一个常见问题,但是通过检查网络连接、清空缓存、重置商店应用、更新操作系统等方法,可以解决这个问题。如果问题依然存在,可以尝试禁用安全软件、检查用户权限、修复系统文件错误等方法。若仍无法解决,可以考虑重建用户配置文件、检查防火墙和代理服务器设置,甚至重新安装商店应用或操作系统。当然,如果遇到问题无法自行解决,寻求专业技术支持是一个明智的选择。
Win10重装后微软商店打不开的解决办法
随着Win10操作系统的不断发展,微软商店成为了用户获取应用和游戏的重要渠道。然而,在一些情况下,用户重装Win10后可能会遇到微软商店无法打开的问题。本文将为您提供一些解决这个问题的有效方法,让您重新享受微软商店带来的便利。
检查网络连接是否正常
您需要确保您的网络连接正常。可以通过打开其他网页或应用来检查网络是否能够正常访问。如果网络连接存在问题,可能是导致微软商店无法打开的原因之一。请确保您的网络连接稳定,并尝试重新打开微软商店。
清除微软商店缓存
微软商店缓存可能会导致应用无法正常打开。为了解决这个问题,您可以尝试清除微软商店的缓存。具体操作如下:打开“设置”应用,选择“应用”,然后在左侧面板中选择“应用和功能”。在应用列表中找到并点击“MicrosoftStore”。接下来,点击“高级选项”,在新窗口中找到“重置”按钮并点击。等待重置完成后,重新尝试打开微软商店。
检查时间和日期设置
微软商店的运行需要正确的时间和日期设置。如果您的设备时间或日期设置有误,可能会导致微软商店无法打开。请确保您的设备时间和日期设置正确,并重新尝试打开微软商店。
检查WindowsUpdate是否更新完毕
WindowsUpdate是确保系统正常运行的重要组成部分。如果您的WindowsUpdate没有完全更新,可能会影响微软商店的运行。请前往“设置”应用,选择“更新和安全性”,点击“WindowsUpdate”,检查是否有可用的更新。如果有可用更新,请安装它们并重新尝试打开微软商店。
检查WindowsStore应用的权限设置
有时候,WindowsStore应用的权限设置可能会导致无法访问。请按下Win+I组合键打开“设置”应用,选择“隐私”选项。在左侧面板中选择“应用权限”,然后在右侧面板中找到“MicrosoftStore”。确保“MicrosoftStore”应用权限已启用。
使用PowerShell命令重置微软商店
如果以上方法都无法解决问题,您可以尝试使用PowerShell命令来重置微软商店。按下Win+X组合键,选择“WindowsPowerShell(管理员)”,在弹出的窗口中输入以下命令并按回车键执行:
```
Get-AppXPackage*WindowsStore*-AllUsers|Foreach{Add-AppxPackage-DisableDevelopmentMode-Register"$($_.InstallLocation)\AppXManifest.xml"}
```
等待命令执行完毕后,重新尝试打开微软商店。
运行Windows商店应用故障排除工具
微软提供了专门的Windows商店应用故障排除工具,可以帮助您自动识别和解决与商店应用相关的问题。您可以从微软官方网站下载并运行这个工具,根据工具提供的指引来解决微软商店无法打开的问题。
禁用代理服务器设置
如果您的设备上启用了代理服务器设置,可能会导致微软商店无法正常访问。请按下Win+I组合键打开“设置”应用,选择“网络和Internet”,然后在左侧面板中选择“代理”。在右侧面板中,将“使用代理服务器”选项关闭,并重新尝试打开微软商店。
更新MicrosoftStore应用
有时候,旧版本的MicrosoftStore应用可能会出现无法打开的问题。您可以尝试更新MicrosoftStore应用来解决这个问题。打开MicrosoftStore,点击右上角的三个点图标,选择“下载和更新”,然后点击“获取更新”按钮,等待更新完成后重新尝试打开微软商店。
检查防火墙设置
防火墙设置可能会阻止微软商店的访问。请按下Win+I组合键打开“设置”应用,选择“更新和安全性”,然后在左侧面板中选择“Windows安全性”。在右侧面板中选择“防火墙和网络保护”,点击“允许应用通过防火墙”选项,并确保“MicrosoftStore”已被允许。
检查用户账户控制(UAC)设置
用户账户控制(UAC)设置可能会限制某些应用的访问权限,导致微软商店无法打开。请按下Win+I组合键打开“设置”应用,选择“账户”,然后在左侧面板中选择“家庭和其他用户”。在右侧面板中,找到并点击您的用户账户,然后点击“更改账户类型”。确保您的账户类型为管理员,并重新尝试打开微软商店。
重建用户配置文件
有时候,用户配置文件的损坏可能会导致微软商店无法正常打开。您可以尝试重建用户配置文件来解决这个问题。按下Win+X组合键,选择“运行”,输入“cmd”并按下回车键打开命令提示符。在命令提示符窗口中输入以下命令并按回车键执行:
```
wsreset.exe
```
等待命令执行完毕后,重新尝试打开微软商店。
升级到最新版本的Windows10
如果您的Windows10版本较旧,可能会导致微软商店无法打开。请前往“设置”应用,选择“更新和安全性”,点击“WindowsUpdate”,检查是否有可用的系统更新。如果有,请升级到最新版本的Windows10,并重新尝试打开微软商店。
联系微软客户支持
如果您尝试了以上所有方法后,微软商店仍然无法打开,那么可能需要联系微软客户支持寻求进一步的帮助。微软客户支持团队将为您提供更专业的指导和解决方案。
Win10重装后微软商店无法打开是一个比较常见的问题,但幸运的是,我们可以通过一系列的方法来解决这个问题。从检查网络连接到重建用户配置文件,每个方法都有其独特的作用。根据您的具体情况,选择适合您的解决方法,并重新享受微软商店带来的便利吧!