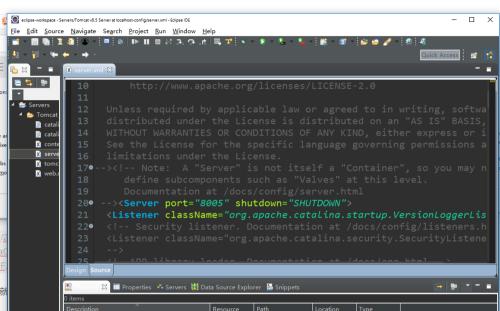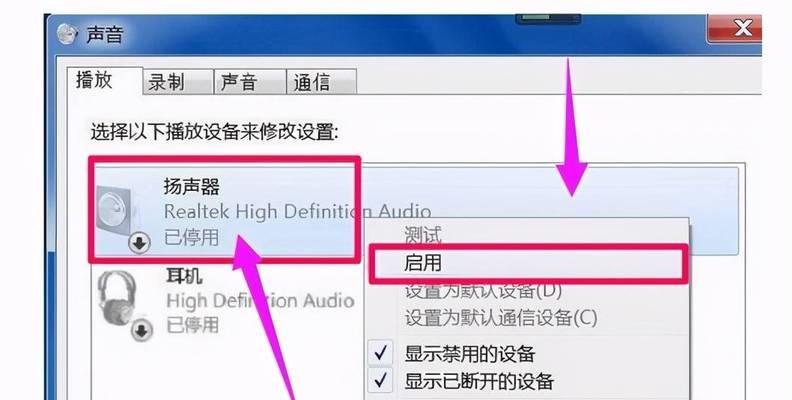在使用Eclipse进行Java开发时,经常需要配置一些环境变量来支持项目的正常运行。对于新手来说,配置环境变量可能会感到困惑,本篇文章将详细介绍如何在Eclipse中配置环境变量,让你的开发工作更加便捷。
1.环境变量的作用和必要性
2.确定需要配置的环境变量
3.查找系统中的环境变量设置
4.新建一个环境变量
5.修改已有的环境变量
6.设置全局环境变量
7.检查环境变量是否生效
8.配置项目特定的环境变量
9.配置JDK路径
10.配置JRE路径
11.配置其他依赖库路径
12.配置系统类库路径
13.配置编译选项
14.导入和导出环境变量配置
15.常见问题解决与注意事项
1.环境变量的作用和必要性
-环境变量是一些系统级别的变量,用于指定操作系统或应用程序的配置信息。
-配置正确的环境变量可以确保程序在运行时能够找到所需的资源和依赖库。
2.确定需要配置的环境变量
-在开始配置之前,需要明确项目所需的环境变量,例如Java编译器路径、JRE路径、第三方库路径等。
3.查找系统中的环境变量设置
-在Windows系统中,可以通过“控制面板”->“系统和安全”->“系统”->“高级系统设置”->“环境变量”来查看和修改系统环境变量。
4.新建一个环境变量
-在“环境变量”对话框中,点击“新建”按钮。
-输入变量名和变量值,然后点击“确定”按钮。
5.修改已有的环境变量
-在“环境变量”对话框中,选中需要修改的环境变量,然后点击“编辑”按钮。
-修改变量值后,点击“确定”按钮。
6.设置全局环境变量
-在“环境变量”对话框中,可以选择是将环境变量设置为当前用户的还是设置为系统的。
-将环境变量设置为系统的可以让所有用户都能够访问。
7.检查环境变量是否生效
-配置完环境变量后,需要重新启动Eclipse或命令行工具,然后使用相关命令或代码来检查环境变量是否生效。
8.配置项目特定的环境变量
-Eclipse还提供了项目级别的环境变量配置功能,可以针对不同的项目设置不同的环境变量。
9.配置JDK路径
-对于Java开发来说,配置JDK路径是非常重要的一步。
-在环境变量中添加JAVA_HOME变量,并将其值设置为JDK安装路径。
10.配置JRE路径
-JRE是Java运行时环境,同样需要配置其路径以供程序运行使用。
-在系统环境变量中添加PATH变量,并将其值设置为JRE安装路径。
11.配置其他依赖库路径
-如果项目中使用了其他第三方库,也需要配置它们的路径以供程序使用。
-可以在环境变量中新建一个变量,然后将其值设置为依赖库的路径。
12.配置系统类库路径
-有些程序可能会依赖于系统类库,需要将其路径配置到环境变量中。
-在系统环境变量中新建一个变量,并将其值设置为系统类库的路径。
13.配置编译选项
-在Eclipse中,可以自定义编译选项,例如编译级别、编码格式等。
-在项目的构建路径中进行配置。
14.导入和导出环境变量配置
-如果你已经配置好了一组环境变量,可以将其导出为一个文件,以便在其他机器上使用。
-同样,也可以将其他机器上的环境变量配置导入到当前机器上。
15.常见问题解决与注意事项
-提供一些常见问题的解决方法和需要注意的事项,帮助新手顺利完成配置。
通过本文的详细介绍,相信新手们已经能够掌握在Eclipse中配置环境变量的方法了。配置正确的环境变量将大大提升开发效率,避免了很多不必要的麻烦。希望本文对你的开发工作有所帮助!
新手使用Eclipse配置环境变量的详细方法
作为一款常用的Java开发工具,Eclipse的配置对于开发者来说非常重要。配置环境变量更是一个关键的步骤。本文将详细介绍新手使用Eclipse配置环境变量的方法,帮助读者快速掌握这一技能,提高开发效率。
段落
1.下载并安装Eclipse
-通过官方网站下载适合自己操作系统的Eclipse安装包。
-双击运行安装包,按照提示完成安装过程。
-安装完成后,打开Eclipse并进行初始化设置。
2.打开Eclipse首选项
-在Eclipse菜单栏中找到“Window”选项,点击下拉菜单中的“Preferences”。
-在弹出的窗口中选择“Java”下的“InstalledJREs”。
3.配置已安装的JRE
-点击右侧窗口中的“Add”按钮,弹出新窗口。
-在新窗口中选择“StandardVM”,点击“Next”。
-选择JRE的安装目录,点击“Finish”完成配置。
4.配置系统环境变量
-在Windows系统中,右键点击“此电脑”图标,选择“属性”。
-在弹出窗口中选择“高级系统设置”,点击“环境变量”按钮。
-在“系统变量”中,找到“Path”变量,点击“编辑”。
-在编辑窗口中添加Eclipse安装目录下的“bin”文件夹路径。
5.配置Eclipse环境变量
-返回Eclipse的首选项窗口,在左侧选中“Java”下的“InstalledJREs”。
-在右侧窗口中选中刚才配置的JRE,点击“Edit”按钮。
-在弹出窗口中将“DefaultVMarguments”中的内容修改为自己的环境变量配置。
6.验证环境变量配置是否成功
-在Eclipse中新建Java项目,并编写一个简单的HelloWorld程序。
-运行该程序,观察控制台输出结果是否正常。
7.修改环境变量配置
-如果发现环境变量配置有误,可以通过修改Eclipse首选项中的相关设置进行调整。
-重新验证修改后的配置是否生效。
8.配置其他必要的环境变量
-根据自己项目的需求,可能还需要配置其他的环境变量,如Tomcat的安装路径等。
-重复上述步骤,将其他的环境变量配置到Eclipse中。
9.导入现有的项目
-如果已经有现成的Java项目,可以通过导入功能将其导入到Eclipse中。
-在Eclipse菜单栏中选择“File”->“Import”,选择“ExistingProjectsintoWorkspace”。
10.设置项目的构建路径
-对于导入的现有项目,有可能需要设置项目的构建路径,以便能够正确编译和运行。
-在Eclipse中找到项目,右键点击选择“Properties”。
-在弹出窗口中选择“JavaBuildPath”,配置所需的构建路径。
11.配置调试环境
-在Eclipse中调试程序是非常常见的操作,因此需要对调试环境进行配置。
-在Eclipse首选项中找到“Java”->“Debug”->“StepFiltering”。
-在该窗口中可以设置需要跳过的类或方法,以便更加方便地进行调试。
12.配置代码风格
-Eclipse提供了丰富的代码风格设置,可以根据个人喜好进行配置。
-在Eclipse首选项中选择“Java”->“CodeStyle”->“Formatter”。
-可以根据需求新建或修改代码风格配置。
13.配置代码模板
-除了代码风格,Eclipse还提供了代码模板功能,可以快速生成常用的代码结构。
-在Eclipse首选项中选择“Java”->“CodeStyle”->“CodeTemplates”。
-可以根据需求修改或新建代码模板。
14.配置其它开发工具集成
-Eclipse支持与其他开发工具的集成,如Git、Maven等。
-在Eclipse首选项中选择相关的插件进行安装和配置。
15.持续学习和了解Eclipse新功能
-Eclipse是一个非常强大的开发工具,不断有新的功能和更新发布。
-鼓励读者持续学习和关注Eclipse社区,以便掌握更多的技巧和使用方法。
通过本文所述的详细方法,新手可以轻松配置Eclipse环境变量,提高开发效率。同时,还介绍了一些其他相关的配置和技巧,帮助读者更好地使用Eclipse进行Java开发。鼓励读者不断学习和探索,以便更好地利用这个强大的工具。