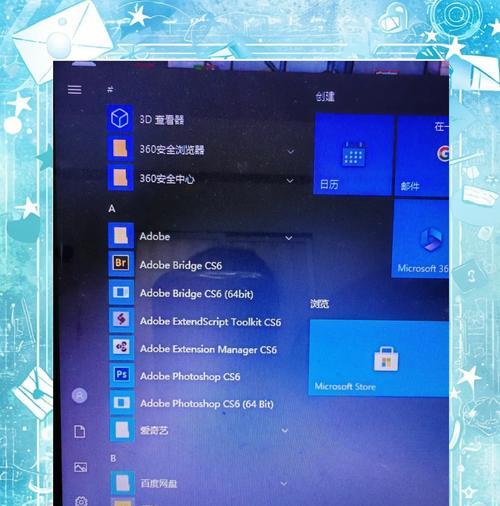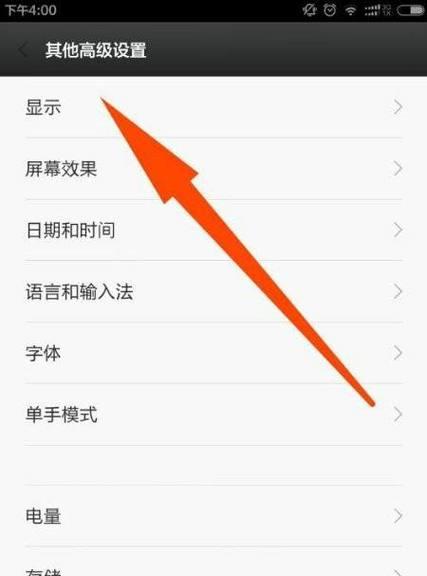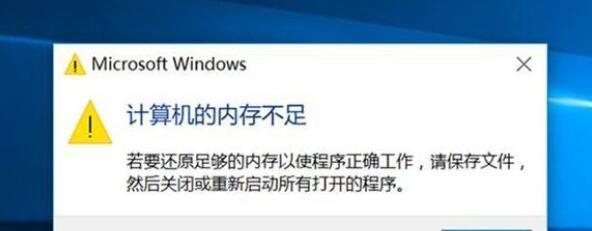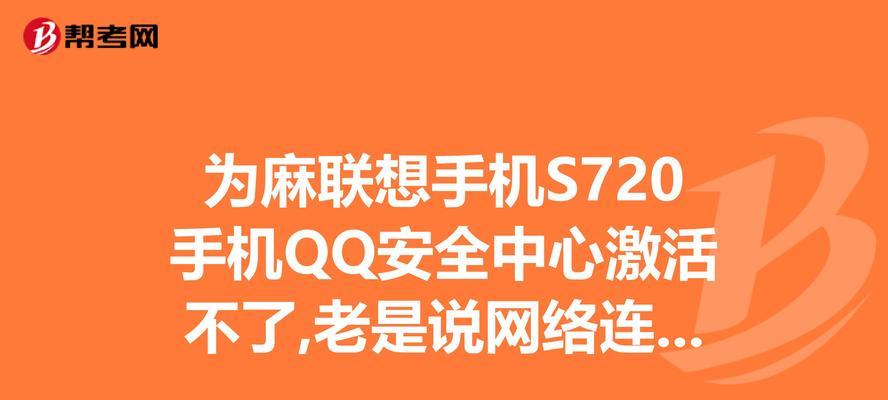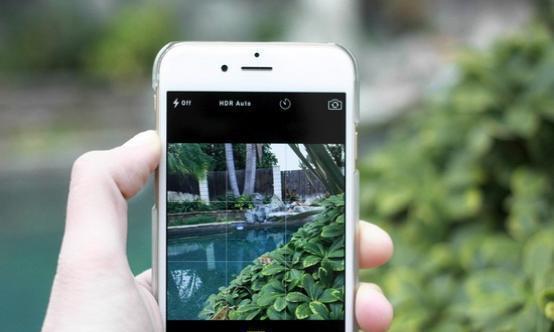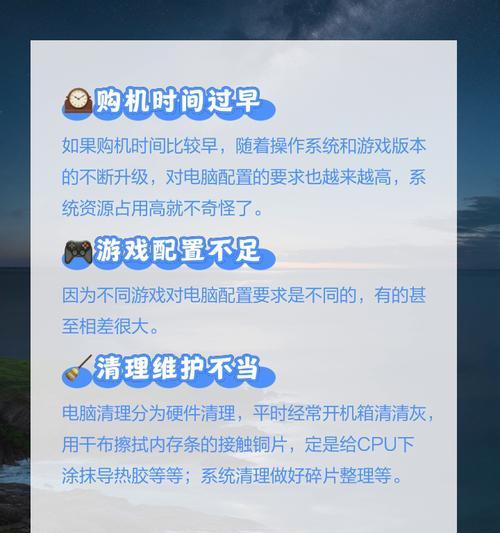随着现代浏览器的普及和发展,越来越多的人习惯使用其他浏览器代替传统的InternetExplorer(IE),而桌面上的IE图标成了多数人眼中的累赘。如果你也感到烦恼,不要担心!本文将为你介绍一些简单且有效的方法,帮助你快速而彻底地删除桌面上的IE图标。
一:常规方法并不能彻底删除桌面IE图标
传统的右键菜单删除方法只能在桌面上隐藏IE图标,无法真正删除。即便使用这种方法,IE仍然占用一定的存储空间,并且在系统中继续运行。
二:方法一:使用注册表编辑器删除IE图标
通过编辑计算机的注册表,可以实现彻底删除桌面上的IE图标。这种方法需要谨慎操作,并且需要管理员权限。
三:步骤一:打开注册表编辑器
按下Win+R组合键,弹出“运行”窗口,输入“regedit”并按下回车键,即可打开注册表编辑器。
四:步骤二:定位到IE图标的注册表项
在注册表编辑器中,依次展开“HKEY_CURRENT_USER\Software\Microsoft\Windows\CurrentVersion\Explorer\Desktop\NameSpace”文件夹。
五:步骤三:删除IE图标的注册表项
在“NameSpace”文件夹中,找到名称为“{871C5380-42A0-1069-A2EA-08002B30309D}”的注册表项,右键点击并选择“删除”。
六:方法二:使用系统策略编辑器删除IE图标
对于Windows10专业版用户,可以通过系统策略编辑器来删除桌面上的IE图标。这种方法相对简单,适合没有注册表编辑器经验的用户。
七:步骤一:打开组策略编辑器
按下Win+R组合键,弹出“运行”窗口,输入“gpedit.msc”并按下回车键,即可打开组策略编辑器。
八:步骤二:定位到IE图标的组策略项
在组策略编辑器中,依次展开“用户配置\管理模板\桌面”文件夹。
九:步骤三:禁用IE图标
在“桌面”文件夹中,找到名为“删除InternetExplorer的桌面图标”的组策略项,双击进入并选择“已启用”。
十:方法三:使用第三方软件删除IE图标
除了上述方法,还有一些第三方软件可以帮助你删除桌面上的IE图标。这些软件通常提供简单易用的界面,方便用户操作。
十一:推荐软件:DesktopIconToy
DesktopIconToy是一款功能强大的桌面图标管理工具,可以帮助用户添加、删除和调整桌面上的图标。通过该软件,你可以快速而彻底地删除桌面IE图标。
十二:下载并安装DesktopIconToy
在官方网站上下载DesktopIconToy的安装文件,并按照提示进行安装。安装完成后,启动该软件。
十三:选择IE图标并删除
在DesktopIconToy界面上,选择IE图标,并点击“删除”按钮,即可将IE图标彻底从桌面中删除。
十四:其他高级操作
除了删除IE图标外,DesktopIconToy还提供了许多其他高级操作,例如自定义图标样式、设置图标动画等功能,让你的桌面更加个性化。
十五:
通过以上介绍的方法,你可以轻松地删除桌面上的IE图标。无论是使用注册表编辑器、系统策略编辑器还是第三方软件,都能帮助你实现目标。选择适合自己的方法,让桌面整洁干净,提高工作效率。
快速删除桌面IE图标的方法
在Windows操作系统中,InternetExplorer(IE)是默认安装的浏览器。然而,随着其他浏览器的普及和发展,很多人可能更习惯使用其他浏览器,而不再使用IE。有些用户希望能够快速且彻底地删除桌面上的IE图标,以避免不必要的麻烦和混乱。本文将介绍一种强制删除桌面IE图标的方法,让您可以轻松清除桌面上的IE快捷方式。
一、禁用IE图标的显示
通过修改Windows注册表中的相应键值,可以禁用IE图标在桌面上的显示。这样,即使IE仍然存在于系统中,但它的图标将不再显示在桌面上。
二、使用组策略编辑器删除IE图标
通过使用Windows系统内置的组策略编辑器工具,可以定制并删除桌面上的IE图标。这种方法适用于专业版或企业版的Windows系统。
三、通过命令行删除IE图标
利用命令行工具可以快速删除桌面上的IE图标。打开命令提示符窗口,然后输入一条特定的命令即可。
四、手动删除桌面IE图标
除了使用工具和命令行之外,您也可以手动删除桌面上的IE图标。只需简单地右键单击IE图标,选择删除,然后确认即可。
五、重新分配桌面快捷方式
通过重新分配桌面快捷方式,您可以将IE图标替换为其他喜欢的程序或文件夹。这种方法可以让您更加自由地定制桌面上的图标布局。
六、删除IE文件夹中的图标
IE文件夹是存储IE相关文件和设置的地方,也是IE图标的来源之一。通过删除IE文件夹中的图标,您可以间接地删除桌面上的IE图标。
七、使用第三方工具删除IE图标
除了Windows系统自带的方法外,还有一些第三方工具可以帮助您快速删除桌面上的IE图标。这些工具通常提供更多选项和功能,以满足不同用户的需求。
八、清除IE浏览器缓存
有时,即使桌面上的IE图标已经删除,但在浏览器缓存中仍然存在相关的图标文件。通过清除IE浏览器缓存,可以确保完全清除IE图标。
九、重启资源管理器
如果您发现删除桌面上的IE图标后,它仍然显示在资源管理器中,可以尝试重新启动资源管理器。这样,系统将刷新并更新桌面图标的显示。
十、使用命令提示符删除桌面IE图标
通过使用命令提示符窗口,您可以输入一条特定的命令来删除桌面上的IE图标。这种方法比较简单,并且适用于各个版本的Windows系统。
十一、清除IE快捷方式的属性
有时,即使删除了桌面上的IE图标,但它的属性仍然存在。通过清除IE快捷方式的属性,可以确保完全删除IE图标。
十二、修改注册表中的键值
通过修改Windows注册表中与IE相关的键值,您可以删除桌面上的IE图标。这种方法需要小心操作,并确保备份注册表以防万一。
十三、恢复桌面默认设置
如果您不仅希望删除桌面上的IE图标,还希望恢复到默认的桌面设置,可以尝试恢复桌面默认设置。这将删除所有自定义的图标和布局。
十四、使用快捷键删除桌面IE图标
通过使用特定的快捷键组合,您可以快速删除桌面上的IE图标。这种方法简单且方便,适用于快速清理桌面。
十五、
通过本文介绍的多种方法,您可以快速并彻底地删除桌面上的IE图标。无论您是通过禁用显示、使用工具、命令行还是手动删除,都可以根据自己的需求选择最适合的方法。只需几个简单的步骤,就能让您的桌面更加整洁和符合个人喜好。