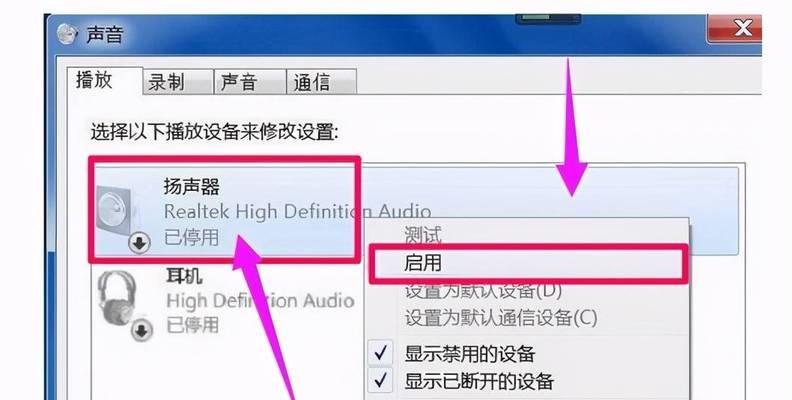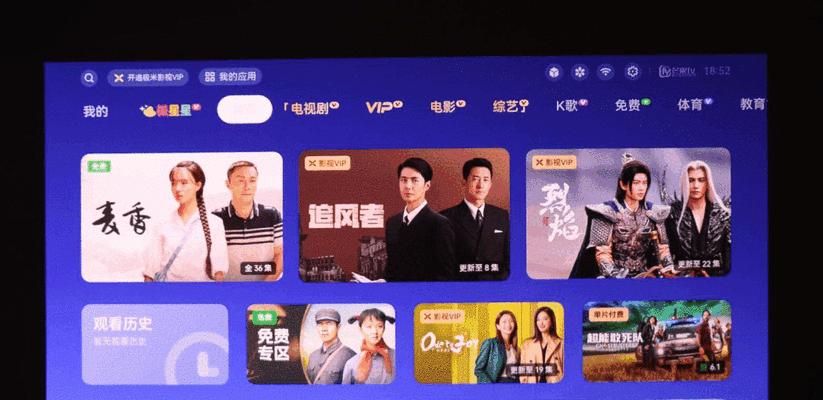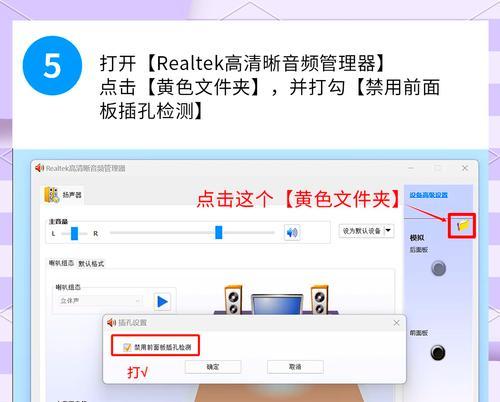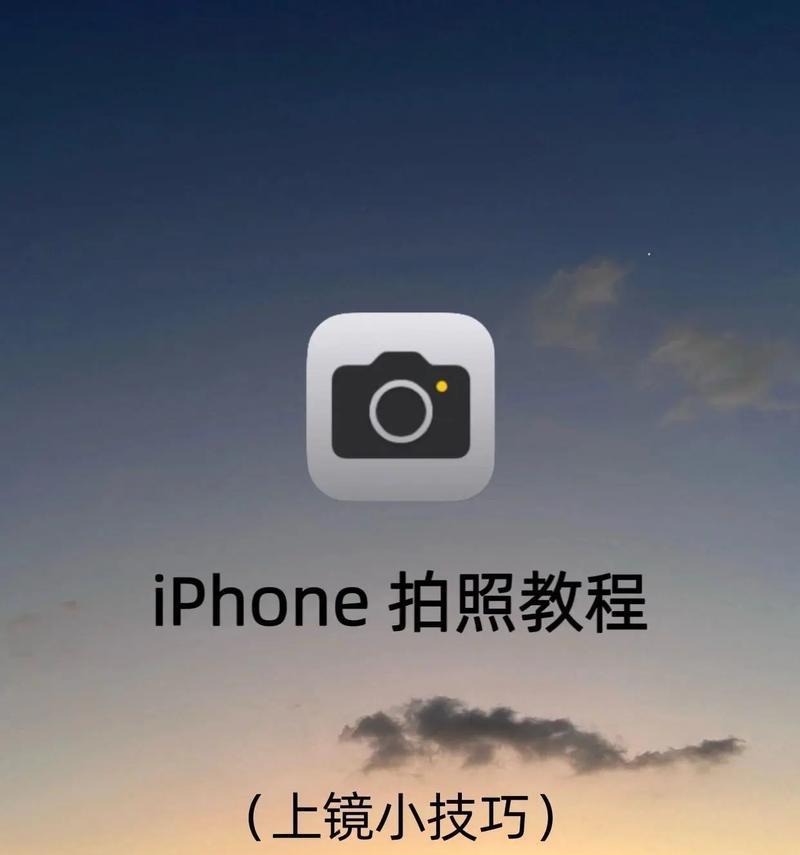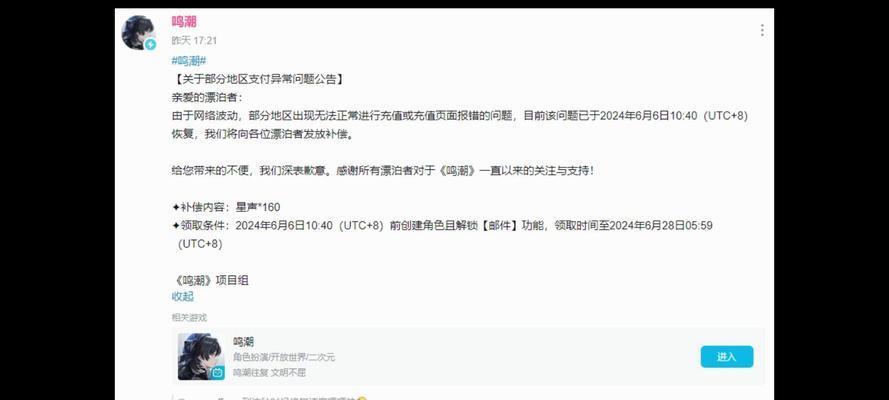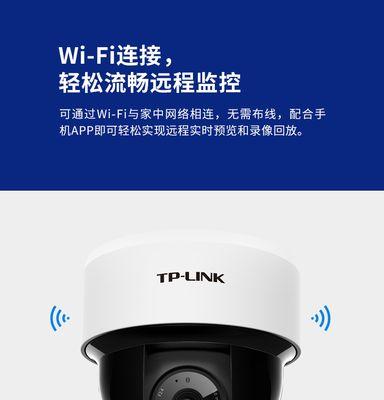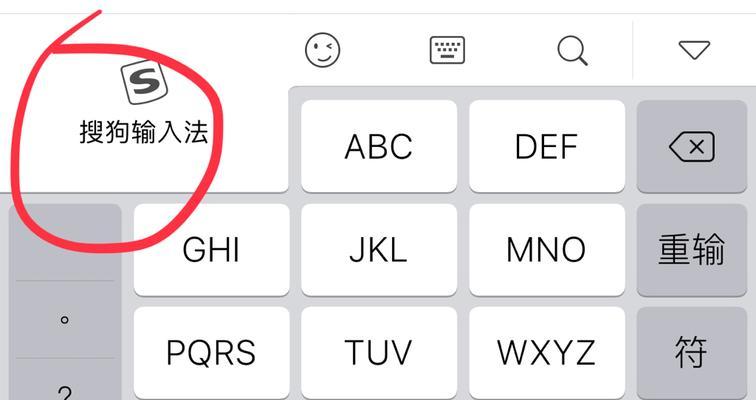在我们日常使用电脑的过程中,有时候会遇到电脑屏幕变得模糊的情况。这不仅会影响我们的工作和娱乐体验,还可能给我们的眼睛带来不适。当电脑屏幕模糊时,我们应该如何解决这个问题呢?
调整屏幕分辨率
通过调整屏幕分辨率可以改善电脑屏幕的模糊问题。在桌面上点击鼠标右键,选择“显示设置”,然后调整分辨率到最佳适合自己的选项。
检查连接线
连接线也是导致电脑屏幕模糊的原因之一。请确保连接线没有松动或损坏,并尝试更换一根新的连接线。
清洁屏幕
尘埃和污垢也会导致电脑屏幕变得模糊。使用干净、柔软的布轻轻擦拭屏幕,并避免使用含有酒精或强酸碱的清洁剂。
调整清晰度和对比度
调整屏幕的清晰度和对比度可以帮助我们获得更清晰的显示效果。在“显示设置”中找到相应选项,逐步调整直至达到最佳效果。
检查显卡驱动程序
过时或不兼容的显卡驱动程序也可能导致电脑屏幕模糊。请前往显卡制造商的官方网站下载最新的驱动程序并进行安装。
升级硬件配置
如果以上方法无效,那么可能是因为您的电脑硬件配置不足以支持高分辨率的显示。考虑升级您的显卡、内存或处理器等硬件组件。
检查显示器设置
有时候,显示器自身的设置可能导致屏幕模糊。请查看显示器菜单中的相关设置,确保其与您的电脑兼容并正确配置。
关闭降低屏幕清晰度的功能
有些电脑附带的软件功能可能会自动降低屏幕的清晰度,以节省电池或提高性能。请关闭这些功能,并尝试重新调整屏幕显示效果。
检查操作系统设置
某些操作系统设置也可能会导致电脑屏幕变得模糊。请查看操作系统的显示设置,确保其与您的显示器兼容并正确配置。
避免长时间使用低质量显示器
长时间使用低质量的显示器可能会导致眼部疲劳和屏幕模糊。如果可能的话,尽量选择高品质的显示器,以提供更清晰的显示效果。
更新操作系统
更新操作系统可以修复一些系统bug和问题,有时也可以解决电脑屏幕模糊的情况。请确保您的操作系统是最新的版本。
安装防蓝光软件
蓝光辐射也会导致电脑屏幕变得模糊。安装一些专门的防蓝光软件可以有效减少对眼睛的伤害,并提供更舒适的显示效果。
调整亮度和背光
适当调整电脑屏幕的亮度和背光可以改善模糊的问题。请根据您的使用环境和个人需求来调整这些设置。
更新应用程序
有时候,某些应用程序的兼容性问题也可能导致电脑屏幕模糊。请确保您的应用程序都是最新版本,并检查它们的系统要求。
寻求专业帮助
如果您尝试了以上所有方法仍无法解决电脑屏幕模糊的问题,那么可能需要寻求专业帮助。联系电脑维修专家或服务提供商,以获取更具体的解决方案。
电脑屏幕模糊可能由多种原因引起,但我们可以通过调整屏幕分辨率、清洁屏幕、调整显示设置等方法来解决这个问题。如果以上方法无效,我们可以考虑升级硬件配置或寻求专业帮助。保持电脑屏幕的清晰度对我们的工作和娱乐体验都非常重要。
电脑屏幕模糊的原因及解决方法
随着电脑的普及和广泛应用,人们对于电脑屏幕的要求也越来越高。然而,有时我们可能会遇到电脑屏幕模糊的问题,这给我们的使用带来了一定的困扰。本文将介绍电脑屏幕模糊的原因以及解决方法,帮助大家解决这一问题。
原因一:分辨率设置不正确
-分辨率设置对于屏幕的清晰度起着关键作用。
-通过调整分辨率可以解决电脑屏幕模糊的问题。
原因二:显示器硬件问题
-若电脑显示器本身存在硬件问题,也会导致屏幕模糊。
-需要检查显示器连接是否良好,以及显示器的质量。
原因三:显卡驱动问题
-显卡驱动是控制屏幕显示的重要组成部分。
-可通过更新或重新安装显卡驱动来解决模糊问题。
调整分辨率的步骤一:找到桌面空白处,点击鼠标右键。
-在弹出的菜单中选择“显示设置”。
-进入显示设置界面。
调整分辨率的步骤二:在显示设置界面中,找到“显示器”选项。
-在“显示器”选项下拉菜单中选择当前显示器。
-然后选择合适的分辨率。
调整分辨率的步骤三:点击“应用”按钮保存设置。
-屏幕会暂时变黑并重新调整分辨率。
-如果模糊问题解决,则表示调整成功。
检查显示器连接的步骤一:检查电源和数据线是否连接良好。
-确保电源线和数据线都插紧。
-避免松动或接触不良导致的模糊问题。
检查显示器连接的步骤二:更换数据线或接口。
-如果数据线老化或者接口存在问题,也会导致屏幕模糊。
-可以尝试更换数据线或使用其他接口连接。
检查显示器质量的步骤一:查看屏幕是否有异常现象。
-如屏幕花屏、颜色失真等。
-这可能是显示器硬件问题导致的模糊。
检查显示器质量的步骤二:参考其他用户的评价和评论。
-在购买显示器前,可以查看其他用户对该型号的评价。
-避免购买低质量的显示器。
更新显卡驱动的步骤一:打开“设备管理器”。
-在Windows系统中,可以在控制面板中找到“设备管理器”。
-打开“设备管理器”后找到显卡驱动。
更新显卡驱动的步骤二:右键点击显卡驱动,选择“更新驱动程序”。
-系统会自动搜索并下载最新的显卡驱动程序。
-更新后重新启动电脑。
重新安装显卡驱动的步骤一:卸载原有的显卡驱动。
-在“设备管理器”中找到显卡驱动,右键选择“卸载设备”。
-确认后系统会自动卸载。
重新安装显卡驱动的步骤二:下载并安装最新的显卡驱动程序。
-访问显卡官方网站,下载适合自己显卡型号的最新驱动程序。
-安装驱动程序后重新启动电脑。
电脑屏幕模糊可能是由于分辨率设置不正确、显示器硬件问题或显卡驱动问题所导致。通过调整分辨率、检查显示器连接和更新或重新安装显卡驱动,我们可以解决电脑屏幕模糊的问题,提升使用体验。确保屏幕清晰度和画质对于我们的工作和娱乐都是至关重要的。