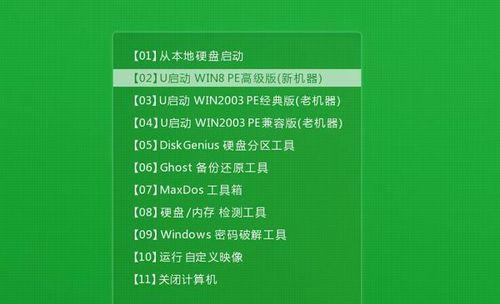在日常使用电脑的过程中,有时我们需要在特定的时间自动开机,但是Windows7系统并没有内置的定时开机功能。然而,通过一些简单的设置和命令,我们仍然可以实现Win7的定时开机功能。本文将详细介绍如何设置Win7的每天定时开机命令,让你的电脑在你设定的时间自动启动。
一、了解TaskScheduler(任务计划程序)的作用及使用方法
通过TaskScheduler(任务计划程序)这个Windows7系统自带的工具,我们可以创建和管理各种计划任务。它可以让我们在特定的时间或者特定的事件发生时运行某个程序或者脚本。了解这个工具的作用以及使用方法,是实现定时开机的第一步。
二、打开TaskScheduler(任务计划程序)
在Win7系统中,我们可以通过不同的方式打开TaskScheduler。你可以通过“开始”菜单中的“所有程序”找到“附件”中的“系统工具”下的“任务计划程序”,也可以直接在开始菜单中搜索“TaskScheduler”。
三、创建一个新的计划任务
在TaskScheduler界面中,点击“创建基本任务”来创建一个新的计划任务。在创建任务的向导中,我们需要输入任务的名称、描述以及触发任务的时间和频率等信息。
四、设置任务的触发器
在设置任务的触发器时,我们需要选择“每天”选项,并设置开始执行的时间。我们可以选择一次性执行任务,也可以设置为每天重复执行。
五、选择要运行的程序或脚本
在设置好任务的触发器后,我们需要选择要运行的程序或脚本。对于定时开机命令,我们需要选择“启动一个程序”选项,并浏览到系统盘的目录中,找到“cmd.exe”这个应用程序。
六、输入定时开机命令
在“启动一个程序”界面中,我们需要在“添加参数”一栏中输入一段定时开机的命令。这个命令可以让系统在你设定的时间自动开机。
七、设置其他任务选项
除了基本的触发器和程序设置,我们还可以根据需求设置其他的任务选项,比如设置触发任务时是否需要提供用户名和密码等。
八、完成任务创建
在完成所有的任务设置后,我们可以点击“完成”按钮来完成任务创建。此时,我们已经成功地创建了一个定时开机的计划任务。
九、测试定时开机任务
为了确保我们设置的定时开机任务能够正常工作,我们可以手动测试一下任务是否能够按照设定的时间自动启动。
十、修改和删除任务
如果我们需要修改或者删除之前创建的定时开机任务,我们可以在TaskScheduler界面中找到相应的任务,并进行相应的操作。
十一、注意事项和常见问题解决方法
在设置Win7的定时开机命令时,我们需要注意一些事项并且可能会遇到一些问题。本节将介绍一些常见问题的解决方法,以及如何正确地设置定时开机命令。
十二、其他替代方法
除了使用TaskScheduler来实现Win7的定时开机命令,还有一些其他的替代方法。本节将介绍几种常用的替代方法供读者选择。
十三、优化系统设置和提高开机速度
在使用定时开机命令的同时,我们也可以通过优化系统设置和提高开机速度来进一步提升电脑的性能和用户体验。
十四、案例分析:如何利用定时开机命令实现智能家居控制
除了定时开机,我们还可以利用定时开机命令来实现其他更加智能化的功能,比如智能家居控制。本节将以案例的形式介绍如何利用定时开机命令实现智能家居控制。
十五、
本文详细介绍了如何设置Win7的每天定时开机命令,让你的电脑能够在你设定的时间自动启动。通过使用TaskScheduler工具和一些简单的命令,我们可以轻松实现定时开机的功能。同时,我们还介绍了注意事项、常见问题解决方法以及其他替代方法,帮助读者更好地理解和使用定时开机命令。通过定时开机功能,我们可以提高工作效率,同时也为智能化生活带来更多可能性。
Win7定时开机命令
随着生活和工作的日益数字化,电脑已成为我们生活中不可或缺的工具之一。但是每天启动电脑却需要花费一定的时间,这对于工作效率来说是一个浪费。本文将介绍如何使用Win7每天定时开机命令,让电脑按时启动,提高工作效率。
一、设置定时开机命令的前提条件
在开始使用Win7的定时开机命令之前,首先需要确保你的电脑是使用的Win7操作系统,并且具备管理员权限。
二、了解定时开机命令的基本语法
Win7定时开机命令的基本语法为:schtasks/create/tn任务名称/tr"启动程序路径"/sc每天/st启动时间。
三、打开命令提示符界面
在开始菜单中搜索“cmd”,并以管理员身份打开命令提示符界面。
四、创建一个新任务
输入命令“schtasks/create/tn任务名称”,这里的任务名称可以根据个人喜好进行自定义,比如“每日定时开机”。
五、设置任务的启动程序
输入命令“/tr"启动程序路径"”,将启动程序路径替换为你希望在开机时自动启动的程序的路径。
六、设定任务的触发时间为每天
输入命令“/sc每天”。
七、指定任务的启动时间
输入命令“/st启动时间”,将启动时间替换为你希望电脑每天自动启动的具体时间。
八、设置任务的执行方式为电脑空闲时
输入命令“/sconidle”,这样可以确保定时开机命令只在电脑处于空闲状态时才执行,不会干扰到正常使用。
九、设定任务的延迟时间
输入命令“/delay延迟时间”,将延迟时间替换为你希望任务在触发后的延迟时间,单位为秒。
十、查看并确认任务设置是否成功
输入命令“schtasks/query/tn任务名称”,以确认任务设置是否成功。
十一、删除已创建的定时开机任务
输入命令“schtasks/delete/tn任务名称/f”,其中的“/f”参数表示强制删除。
十二、备份和导入定时开机任务
输入命令“schtasks/query/tn任务名称/xml>保存路径”,将定时开机任务备份为XML文件。
十三、通过任务计划程序管理定时开机任务
在开始菜单中搜索“任务计划程序”,打开后可以通过可视化界面对定时开机任务进行管理和设置。
十四、常见问题及解决方法
介绍了一些可能遇到的问题,比如任务设置失败、无法正常启动程序等,并给出了相应的解决方法。
十五、
Win7每天定时开机命令是一个非常实用的功能,可以帮助我们提高工作效率,节省时间。通过本文的介绍,相信读者已经能够掌握如何使用Win7定时开机命令,让电脑按时启动了。希望本文对大家有所帮助!