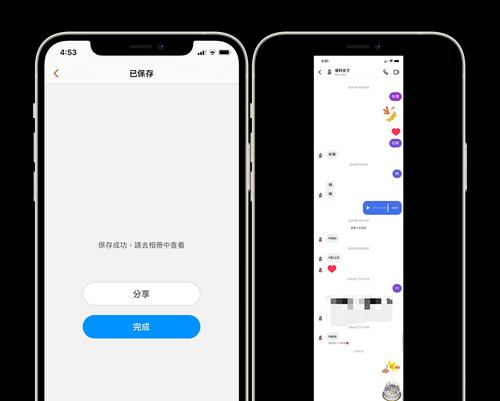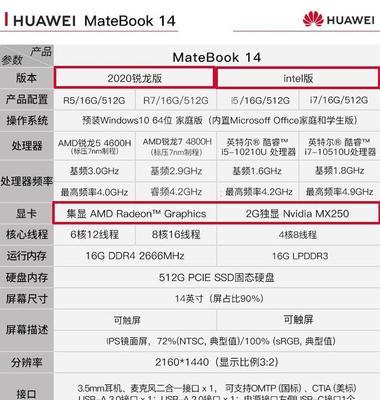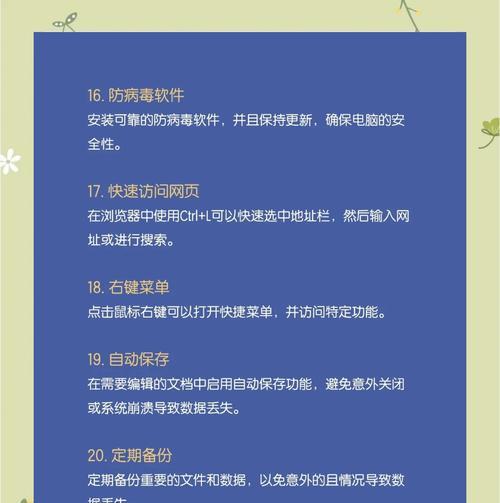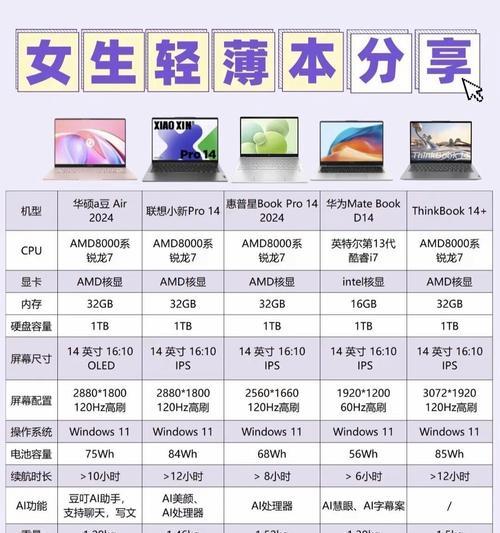苹果手机一直以来都备受用户青睐,其简洁易用的操作系统和强大的功能使其成为许多人的首选。截屏功能更是备受关注,但如何截取长图却是一个常见的问题。本文将介绍一种简单快捷的方法,让你轻松截取任意长度的长图,无需拼接。
1.轻松捕捉整个网页内容
通过按住手机下方的“Home”和“Power”按钮同时快速点击一次,即可截取整个网页的内容。
2.截取超过屏幕长度的聊天记录
进入聊天页面后,按住屏幕下方的“Home”按钮,然后点击最上方的状态栏,即可将整个聊天记录截取为长图。
3.获取完整的长微博内容
进入微博文章页面后,滑动到需要截取的位置,然后按住屏幕下方的“Home”按钮和顶部的“Power”按钮同时点击一次,即可获取完整的长微博内容。
4.截屏长图的同时保存到相册
在截屏时,除了屏幕右上角会出现截图预览外,图片也会自动保存到相册中,方便随时查看和使用。
5.使用滚动截屏App获取长图
在AppStore中有许多免费的滚动截屏工具,通过这些应用,你可以更加灵活地截取长图,并进行编辑和分享。
6.利用浏览器截屏功能实现拼接
一些浏览器如Safari和Chrome都内置了截屏功能,你可以先截取上半部分的图像,然后滚动页面后再进行下半部分的截取。
7.通过第三方应用截取长图
一些第三方应用如LongShot和StitchIt!等专门设计了拼接长图的功能,你可以尝试使用它们来获取完整的长图。
8.尝试使用快捷指令工具
在iOS12及以上版本中,苹果为用户提供了强大的快捷指令功能,你可以搜索相关指令来完成长图截取的需求。
9.调整截屏区域以适应长图内容
在截取长图时,你可以选择调整截屏区域的大小,以确保截取的内容完整显示。
10.多次截屏后手动拼接长图
如果以上方法无法满足你的需求,你还可以尝试多次截取屏幕,并使用图片编辑工具手动将它们拼接成一张完整的长图。
11.避免缩放屏幕截图导致失真
当你需要放大网页或者应用后再进行截图时,注意缩放会导致图像失真,因此建议在正常屏幕比例下进行截取。
12.选择合适的截图工具增强体验
有些第三方截图工具支持调整画质、编辑截图以及添加标记等功能,选择适合自己的工具能够提升截图体验。
13.保存长图前检查截取内容是否完整
在保存长图之前,务必检查所截取的内容是否完整,避免因为疏忽导致保存了不完整的长图。
14.长按预览图查看更多操作选项
在屏幕右上角的截图预览中,长按预览图可以快速查看更多的操作选项,如编辑、分享和删除等。
15.随时调整截屏设置以适应需求
根据个人需求,你可以前往设置中调整截屏的相关设置,如预览时间、提示声音等,以获得更好的截屏体验。
通过本文介绍的方法,你可以轻松截取任意长度的长图,无需进行繁琐的拼接。无论是捕捉整个网页、截取聊天记录还是获取完整的长微博,苹果手机都提供了简便的解决方案。快来试试这些技巧,提升你的截屏体验吧!
苹果手机轻松实现长图截屏,告别拼接烦恼
在日常使用手机时,我们常常需要截取长图以满足分享、保存等需求。然而,苹果手机并没有内置直接截取长图的功能,这让许多用户感到困扰。本文将介绍一种简单高效的方法,使你能够在不拼接的情况下实现苹果手机的长图截屏。
如何设置滚动截屏功能
打开需要截取的页面并触发滚动截屏
设置截取的起点和终点
预览和确认截图
自定义调整截图内容
保存长图至相册
使用第三方应用实现长图截屏
下载并安装适合的第三方应用
打开需要截取的页面并启动截屏功能
设置截屏区域和方式
编辑和自定义长图
保存和分享长图
利用在线工具截取长图
选择并打开在线工具网站
上传截取长图并进行裁剪和编辑
通过本文介绍的方法,你可以轻松地在苹果手机上实现长图截屏,无需拼接图片,省去了不必要的麻烦与时间。无论是在保存个人资料、分享好友、还是展示工作成果方面,长图截屏功能都能给你带来更加便捷和高效的体验。快来尝试一下吧!