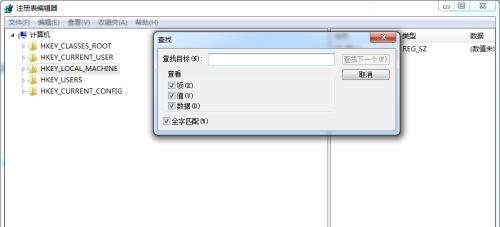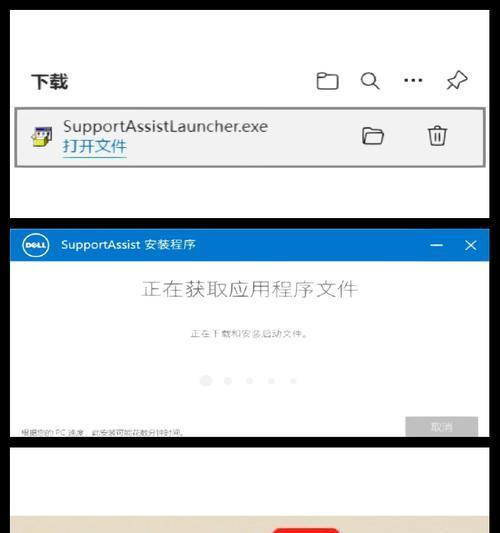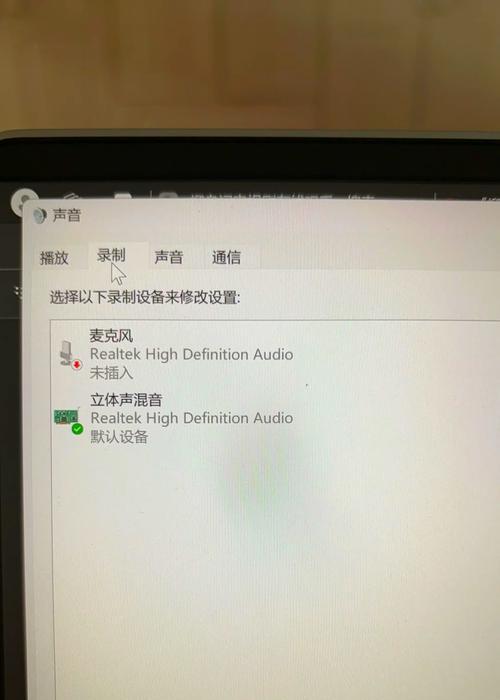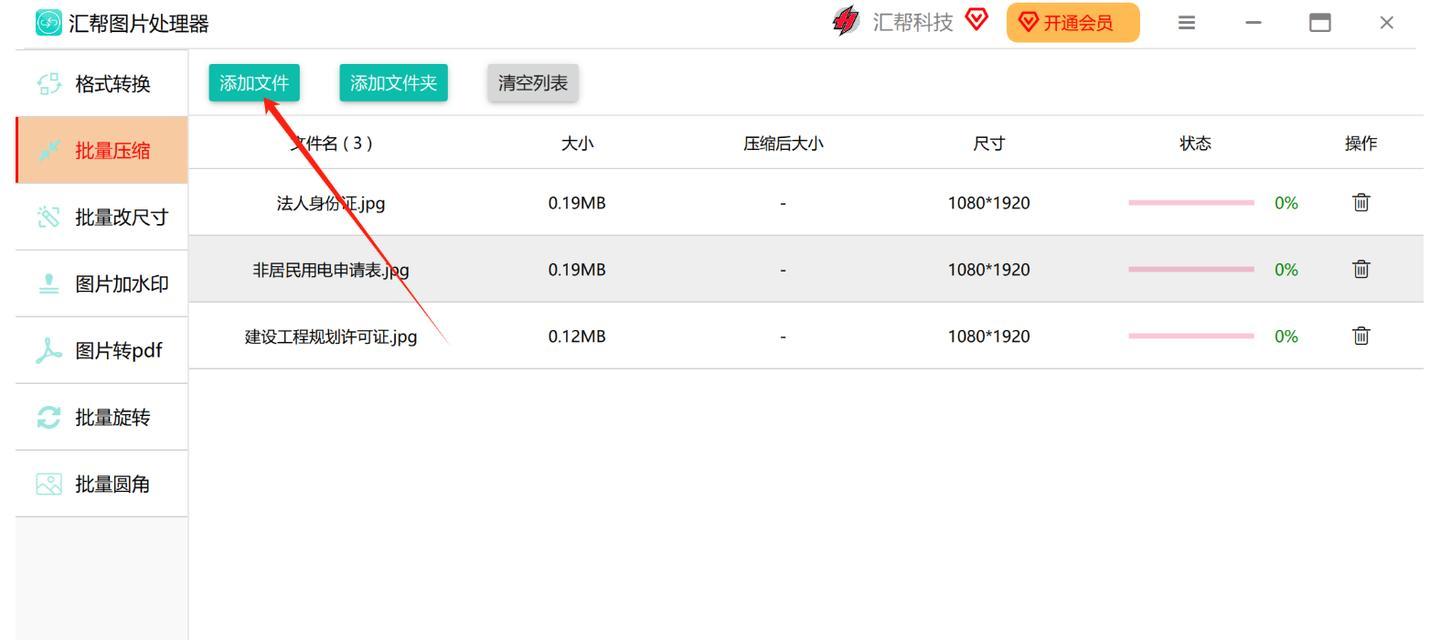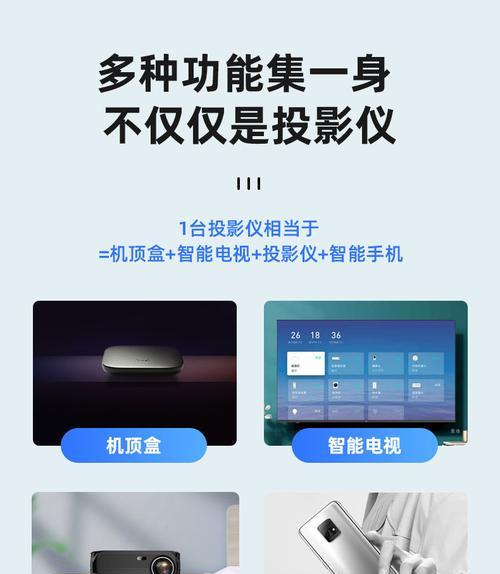随着科技的不断进步,固态硬盘(SSD)已经成为越来越多电脑用户的首选。与传统机械硬盘相比,固态硬盘具有更快的读写速度、更高的稳定性和更小的体积。如何将新购买的固态硬盘设置为系统盘呢?本文将带您一步步了解如何安装固态硬盘,并设置为系统盘。
检查硬件兼容性
备份数据
安装固态硬盘
调整BIOS设置
格式化固态硬盘
下载并创建Windows安装媒体
启动计算机并安装Windows
更新驱动程序
安装常用软件和工具
优化固态硬盘性能
设置固态硬盘为系统启动选项
设置自动化备份
对固态硬盘进行定期维护
注意固态硬盘的寿命和使用限制
检查硬件兼容性
在购买固态硬盘之前,首先要确保固态硬盘与您的计算机兼容。了解您的计算机是否支持SATA接口,并了解固态硬盘的尺寸是否适合您的计算机。
备份数据
在安装固态硬盘之前,务必备份您重要的数据。由于安装新的系统盘需要重新安装操作系统,您的数据将会被清空。备份数据可以避免数据丢失的风险。
安装固态硬盘
将电脑关机并断开电源。打开计算机机箱,并找到空闲的硬盘插槽。将固态硬盘插入插槽,并使用螺丝固定。
调整BIOS设置
开机时按下指定键(通常是Del键或F2键)进入BIOS设置界面。在BIOS中,找到并选择固态硬盘作为启动设备。保存更改并退出BIOS设置。
格式化固态硬盘
使用Windows安装媒体启动计算机,并选择自定义安装选项。在安装类型选择页面,选择固态硬盘并点击格式化按钮。确认格式化操作后,系统会自动进行格式化。
下载并创建Windows安装媒体
在另一台电脑上,下载并创建Windows安装媒体(如Windows10安装盘或USB安装驱动器)。这将用于重新安装操作系统。
启动计算机并安装Windows
将Windows安装媒体插入固态硬盘所在的计算机,并启动计算机。按照安装向导的提示,选择语言、时区和键盘布局等选项,并输入产品密钥。接下来,选择固态硬盘作为安装位置,并点击下一步开始安装。
更新驱动程序
在完成系统安装后,连接互联网并更新系统的驱动程序。这将确保您的计算机能够充分利用固态硬盘的性能。
安装常用软件和工具
根据个人需求,安装常用的软件和工具。这可以包括办公软件、浏览器、杀毒软件等。确保这些软件和工具不会占用过多的固态硬盘空间。
优化固态硬盘性能
通过一些优化措施,进一步提高固态硬盘的性能。禁用不必要的服务、启用TRIM功能、设置固态硬盘的磁盘清理等。
设置固态硬盘为系统启动选项
进入计算机的BIOS设置,将固态硬盘设置为主启动选项。这将确保计算机每次开机都从固态硬盘启动,提高系统的启动速度。
设置自动化备份
定期进行系统和数据备份可以避免数据丢失。使用备份软件设置自动化备份,将数据保存到其他存储设备,以防固态硬盘损坏或出现其他问题。
对固态硬盘进行定期维护
固态硬盘需要定期维护以保持其最佳性能。使用固态硬盘优化工具进行TRIM操作、磁盘碎片整理等维护操作。
注意固态硬盘的寿命和使用限制
固态硬盘相比传统硬盘有限的写入寿命。了解固态硬盘的使用限制,避免频繁写入大量数据,可以延长固态硬盘的寿命。
通过本文的指导,您已经了解了如何将新购买的固态硬盘设置为系统盘。选择兼容的硬件、备份数据、正确安装硬件、调整BIOS设置、格式化硬盘、安装操作系统等步骤都是非常关键的。通过逐步操作,您可以顺利将固态硬盘设置为系统盘,并享受更快速、稳定的计算体验。
教你一步步完成系统盘的更换和设置
随着科技的不断进步,固态硬盘作为一种新型存储设备,已经逐渐取代了传统的机械硬盘,成为了越来越多人的选择。在新购买了一块固态硬盘后,我们该如何将其设置为系统盘呢?本文将详细介绍如何进行固态硬盘的更换和系统盘的设置,帮助大家轻松完成这一操作。
1.确定系统要求
在开始进行固态硬盘更换之前,我们首先需要确认自己的计算机的系统要求。因为不同的操作系统可能对硬件有不同的要求,我们需要确保固态硬盘是与我们的操作系统兼容的。
2.准备工具和资料
在更换固态硬盘之前,我们需要准备一些工具和资料。我们需要一把螺丝刀,用于打开计算机主机箱。我们需要一块适配器,用于连接固态硬盘和计算机主板。我们还需要备份自己的重要数据,以免在更换过程中丢失。
3.断开电源并打开计算机主机箱
在进行固态硬盘更换之前,我们首先需要断开电源,并打开计算机主机箱。使用螺丝刀将主机箱的螺丝拧松,并小心地将主机箱的盖子取下,以便我们可以访问内部的硬件设备。
4.拆卸原有的系统盘
在更换固态硬盘之前,我们需要先拆卸原有的系统盘。找到原有系统盘的位置,通常它会被固定在主机箱的一个槽口上。使用螺丝刀将原有系统盘固定螺丝拧松,并小心地将其取下。
5.安装固态硬盘
将固态硬盘插入到之前取下原有系统盘的槽口中。确保固态硬盘与槽口对齐,并使用螺丝刀将其固定好。
6.连接固态硬盘与主板
找到适配器,并将其一端插入固态硬盘上的接口,将另一端插入主板上的对应接口。确保连接稳固,以免影响固态硬盘的正常工作。
7.关闭计算机主机箱并接通电源
在安装完固态硬盘后,我们可以将计算机主机箱盖子盖回,并使用螺丝将其固定好。我们可以重新连接电源,并将其接通,准备进行系统设置。
8.进入BIOS设置
当我们启动计算机时,按下相应的按键(通常是DEL、F2或F12)进入BIOS设置。在BIOS中,我们可以调整硬件设备的相关设置,以确保系统能够识别新安装的固态硬盘。
9.更改启动顺序
在BIOS设置中,我们需要找到“启动顺序”或“BootOrder”选项。将固态硬盘移到首位,以确保计算机会首先从固态硬盘启动。
10.保存设置并重新启动
完成上述设置后,我们需要将更改保存,并重新启动计算机。此时,计算机将会从新安装的固态硬盘启动,系统将开始运行。
11.安装操作系统
在重新启动后,我们需要按照操作系统的安装步骤,将其安装到新的固态硬盘上。根据不同的操作系统版本和安装介质,可能需要一些额外的步骤。
12.迁移数据
如果我们在固态硬盘中安装操作系统之前已经备份了数据,那么我们可以通过将备份的数据迁移到新的固态硬盘中,以恢复我们的个人文件和设置。
13.安装驱动程序和软件
完成操作系统的安装和数据迁移后,我们需要安装相应的驱动程序和软件。这些驱动程序和软件将确保固态硬盘可以正常工作,并提供更好的性能和稳定性。
14.进行系统优化
为了充分利用固态硬盘的性能优势,我们可以进行一些系统优化操作。将页面文件移动到固态硬盘上,或者启用TRIM功能等。
15.
通过以上步骤,我们成功地将新购买的固态硬盘设置为了系统盘。固态硬盘具有更高的读写速度和更好的耐用性,可以显著提升计算机的性能和响应速度。希望本文对大家有所帮助,祝您使用愉快!